Visual Studio Code をインストールしたままでは,メニューも日本語化されていません。プログラミング用テキストエディタとして統合環境的に活用するため,いくつか拡張機能をインストールし,簡単な設定を行います。
拡張機能のインストール
インストールしたばかりのときは,メニューも英語です。ターミナル(Windows では PowerShell,Ubuntu では端末,macOS ではターミナル)を開いて,以下をコピペしてエンターキー(macOS ではリターンキー)を押して実行してください。
Windows, Ubuntu, macOS 共通
code --install-extension ms-ceintl.vscode-language-pack-ja --force code --install-extension ms-vscode.cpptools --force code --install-extension formulahendry.code-runner --force code --install-extension streetsidesoftware.code-spell-checker --force code --install-extension james-yu.latex-workshop --force code --install-extension krvajalm.linter-gfortran --force code --install-extension ms-python.python --force
以上を実行後は,メニューも日本語になり,拡張機能は以下のようになると思います。
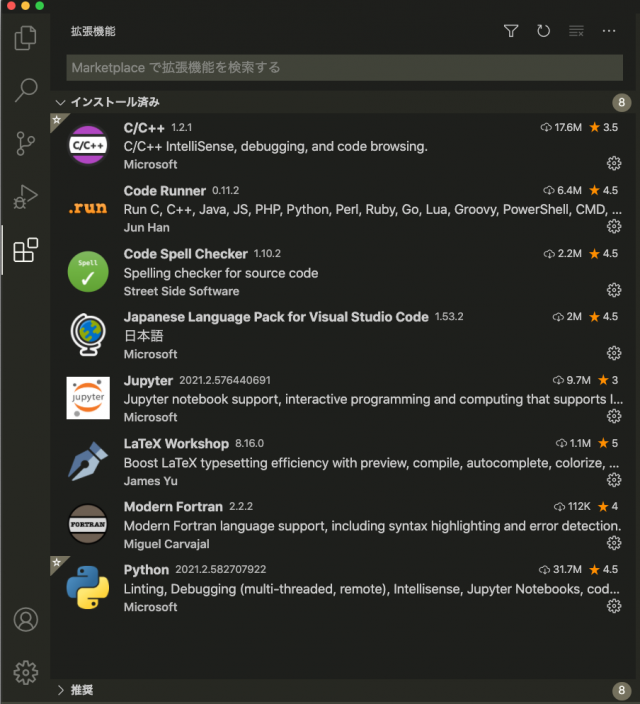
settings.json
次に,以下のファイルを(マウスボタンの右クリック等で)ダウンロードし,以下のように実行します。
- Code-User-settings.json-win.txt(”files.encoding”: “shiftjis” を追加)
- Code-User-settings.json.txt
Windows の場合
PowerShell で(PC 実習室の Windows のようにフォルダーリダイレクトされている場合でも対応するように環境変数 APPDATA を使って)設定ファイルのダウンロードとコピー,その後削除を以下の2+1行で行います。コピべして実行してみてください。
curl.exe -O https://home.hirosaki-u.ac.jp/heroic-2020/wp-content/uploads/sites/25/Code-User-settings-win.json.txt cp Code-User-settings-win.json.txt $env:APPDATA\Code\User\settings.json rm Code-User-settings-win.json.txt
PowerShell の場合は,mv する先に settings.json が存在すると mv できないようです。そこで一旦 cp してから rm してみます。
Ubuntu の場合
設定ファイルのダウンロードと移動を以下の2行で行います。ターミナルにコピべして実行してみてください。
curl -O https://home.hirosaki-u.ac.jp/heroic-2020/wp-content/uploads/sites/25/Code-User-settings.json.txt mv Code-User-settings.json.txt ~/.config/Code/User/settings.json
macOS の場合
設定ファイルのダウンロードと移動を以下の2行で行います。ターミナルにコピべして実行してみてください。
curl -O https://home.hirosaki-u.ac.jp/heroic-2020/wp-content/uploads/sites/25/Code-User-settings.json.txt mv Code-User-settings.json.txt ~/Library/Application\ Support/Code/User/settings.json