C
#include <stdio.h>
int main()
{
for(int i = 1; i <= 5; i++) {
printf("こんにちは、C の世界! %d¥n", i);
}
return 0;
}Visual Studio Code のファイルメニューから「新規ファイル」を選択し,上のようなプログラム文を書き,ファイルメニューから「保存」を選び,hello.c というファイル名で保存します。
そして,右上の「実行」ボタンをクリックすると…
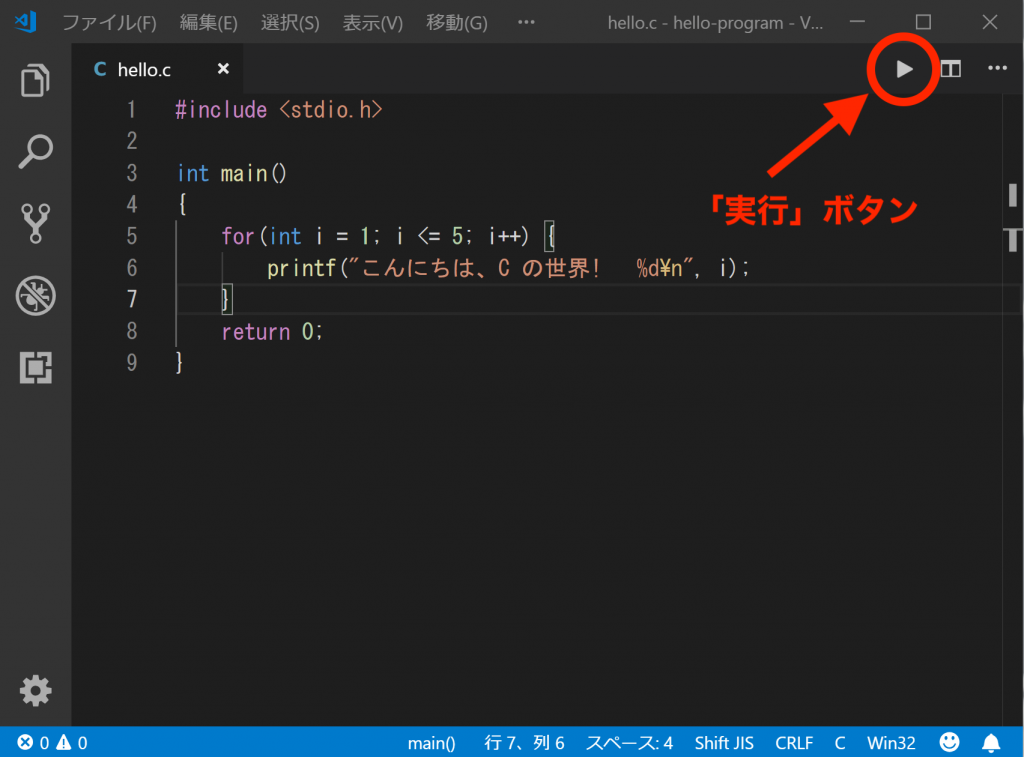
以下の図のように,コマンドプロンプト(ターミナル画面)があらわれ,実行結果を表示します。
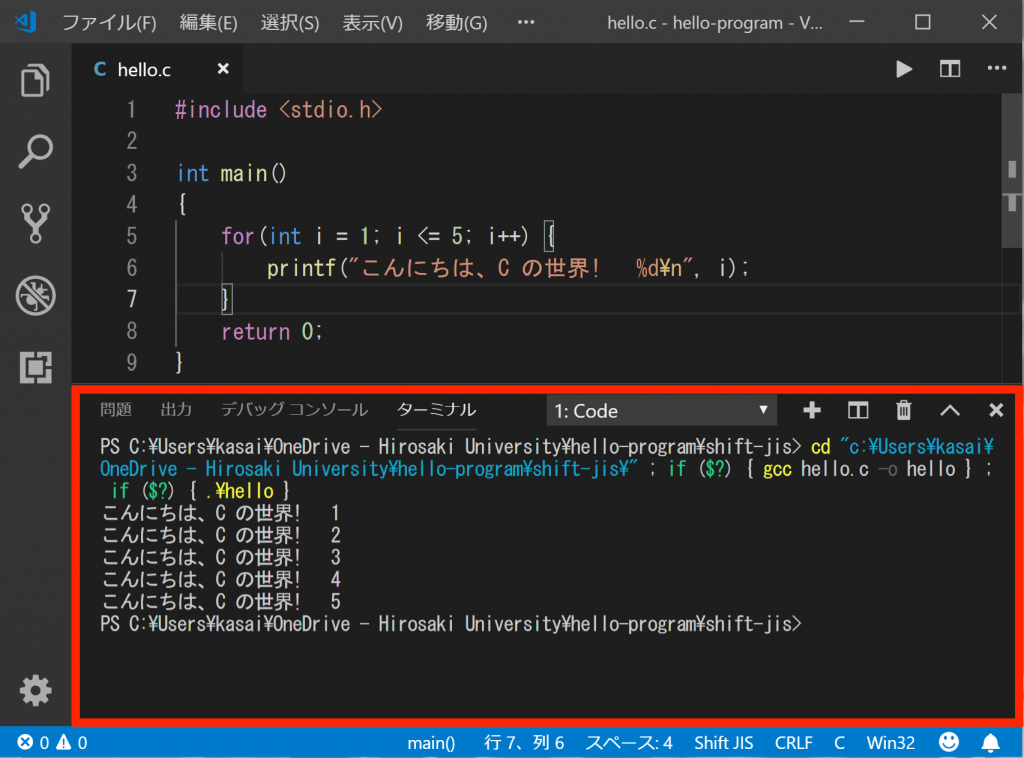
C++
#include <iostream>
using namespace std;
int main()
{
for(int i = 1; i <= 5; i++) {
cout << "こんにちは, C++ の世界! " << i << endl;
}
return 0;
}
Visual Studio Code のファイルメニューから「新規ファイル」を選択し,上のようなプログラム文を書き,ファイルメニューから「保存」を選び,hello.cpp というファイル名で保存します。
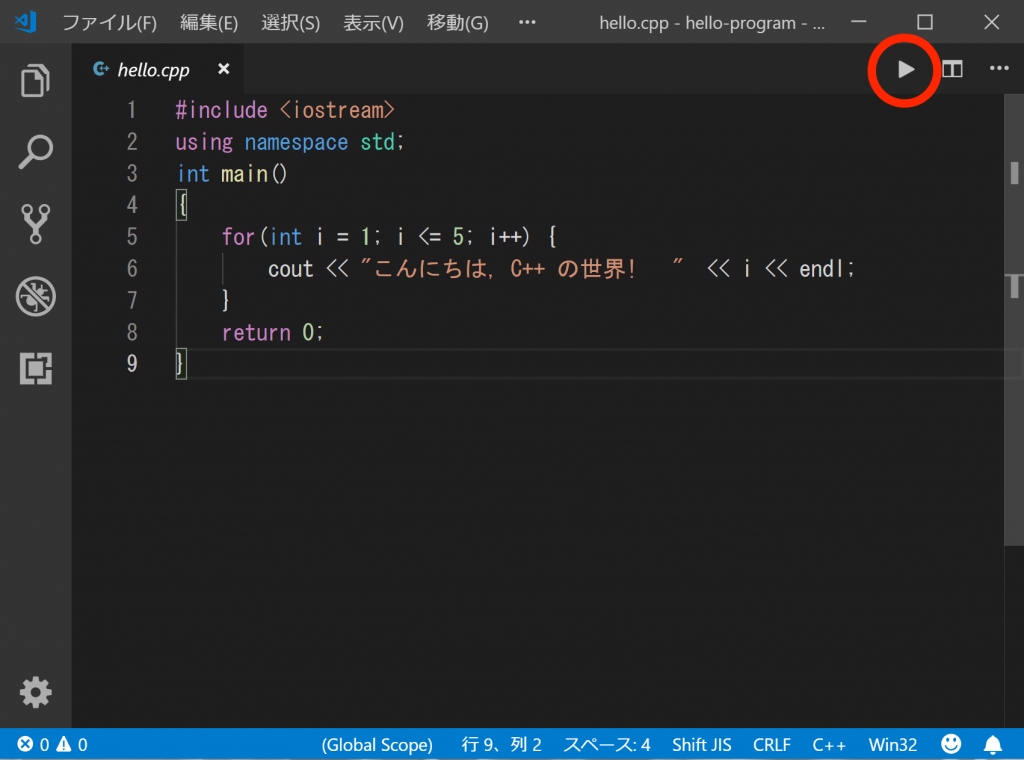
そして,右上の「実行」ボタンをクリックすると…
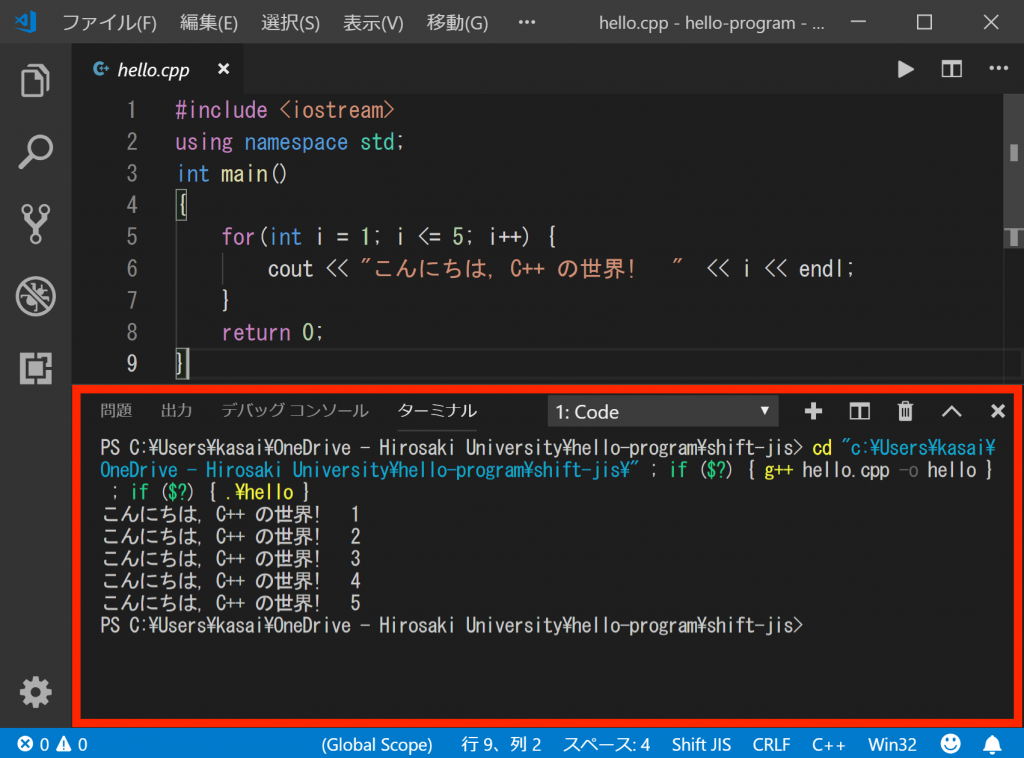
C#
using System;
namespace Hellow_World
{
class Program
{
static void Main(string[] args)
{
Console.WriteLine("Hello World!");
}
}
}
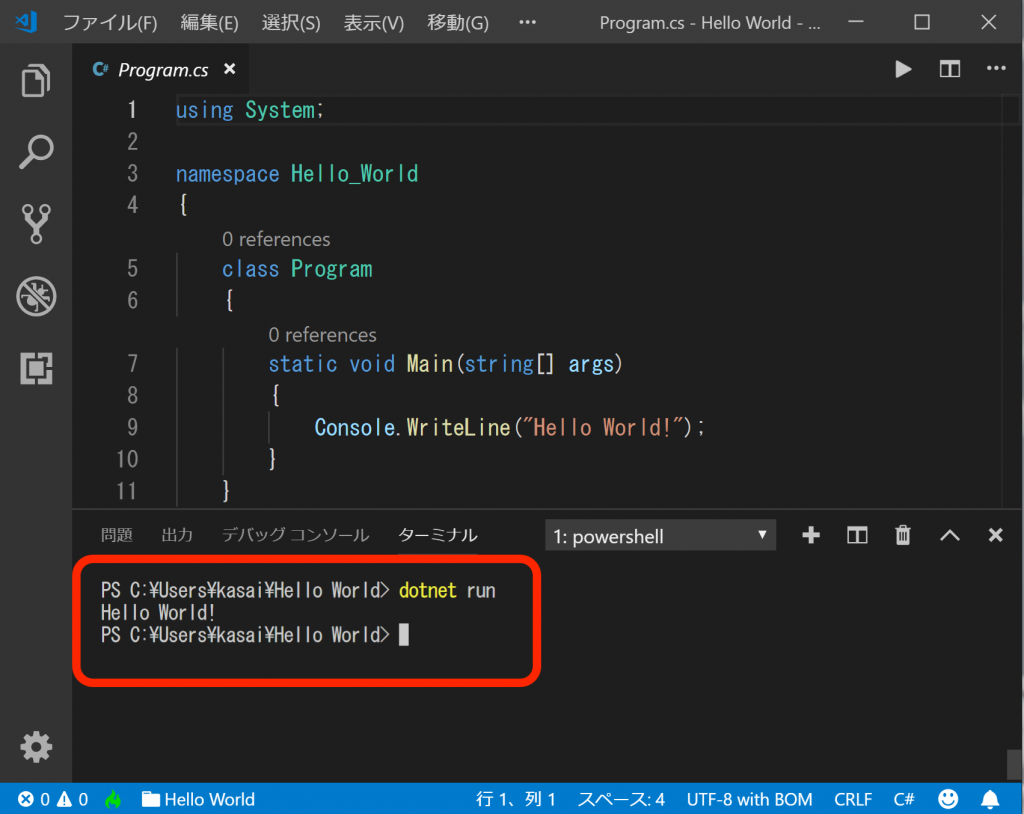
参考:
Python
# -*- coding: shift-jis -*-
for i in range(5):
print("こんにちは, Python の世界!", i)
Visual Studio Code のファイルメニューから「新規ファイル」を選択し,上のようなプログラム文を書き,ファイルメニューから「保存」を選び,hello.py というファイル名で保存します。
そして,右上の「実行」ボタンをクリックすると…
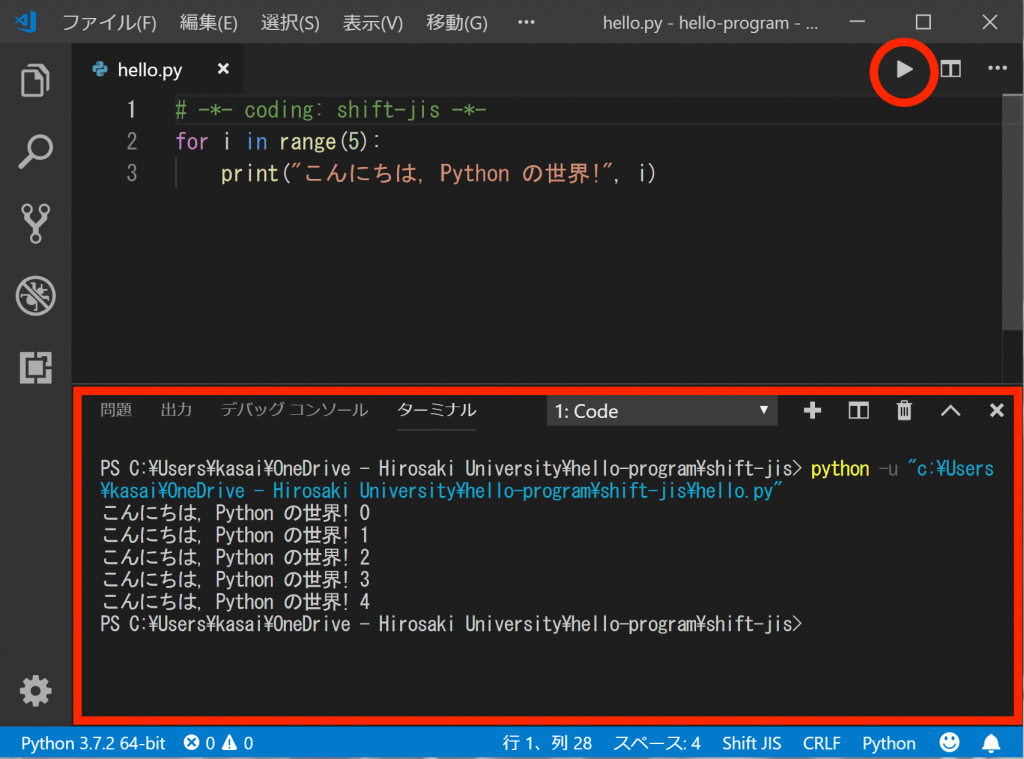
Fortran
program hello
do i=1, 5
print *, "こんにちは, Fortran の世界!", i
end do
end program hello
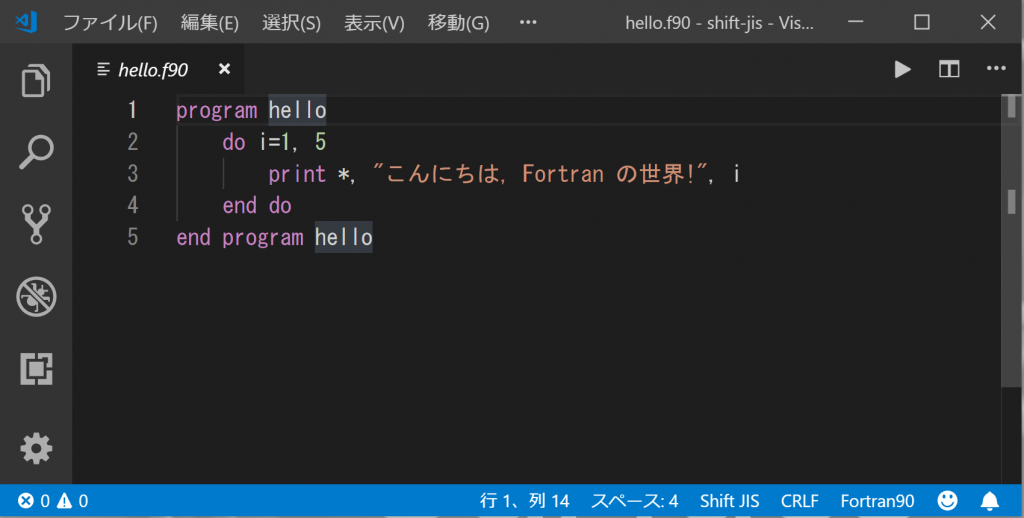
program hello
do 10 i=1, 5
write(*,*) 'こんにちは,f77 の世界!', i
10 continue
stop
end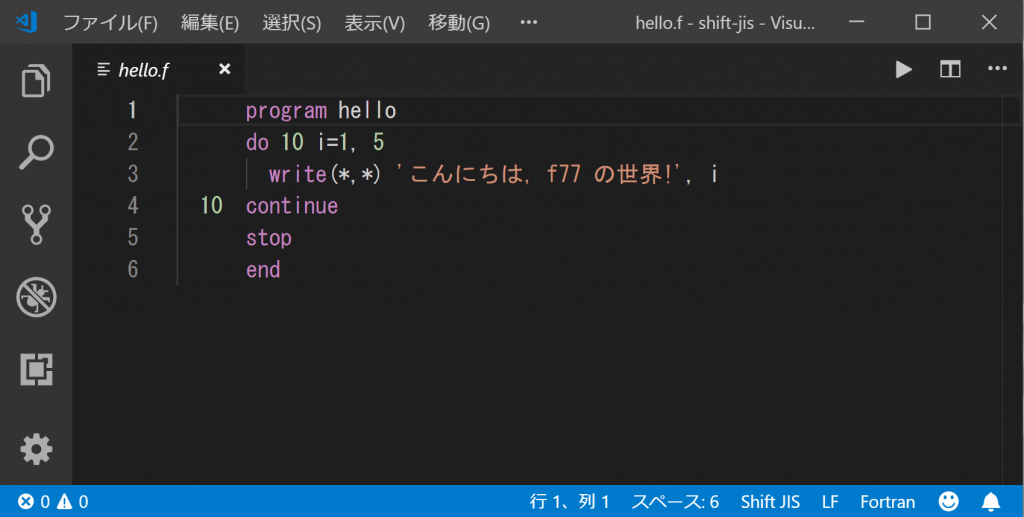
以下の件は解決。ここを参照。
本稿執筆時点では,Windows にインストールした MinGW-w64 では,管理者であれば gfortran でコンパイル・実行できるが,なぜか user でコンパイル・実行すると以下のようなシステムエラーが…
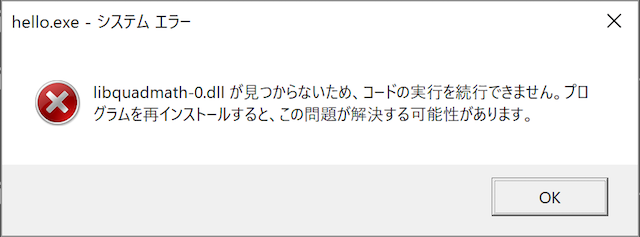
LaTeX(おまけ)
¥documentclass[a4paper,12pt]{jsarticle}
¥begin{document}
こんにちは, ¥LaTeX の世界!
¥begin{equation}
¥int_0^{¥infty} e^{-x^2} dx = ¥frac{¥sqrt{¥pi}}{2}
¥end{equation}
¥end{document}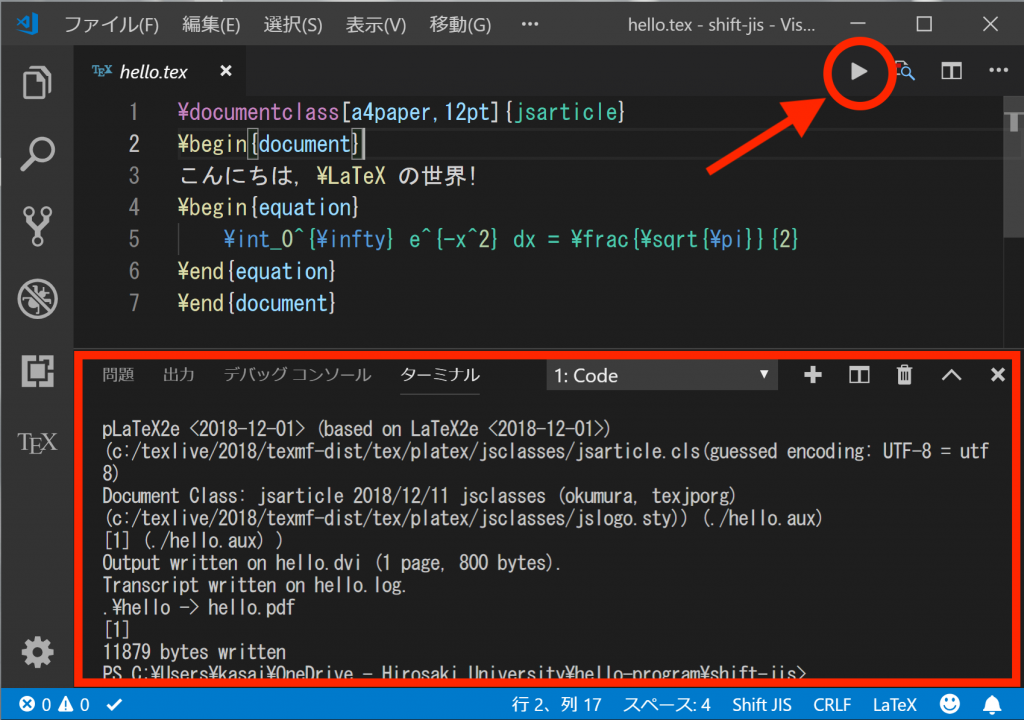
上記のように,右上の「実行」ボタンでタイプセットするように settings.json に設定をいれておいた。
PDF プレビューボタンをクリックすると,組み込みの PDF ビューアで結果を確認できる。
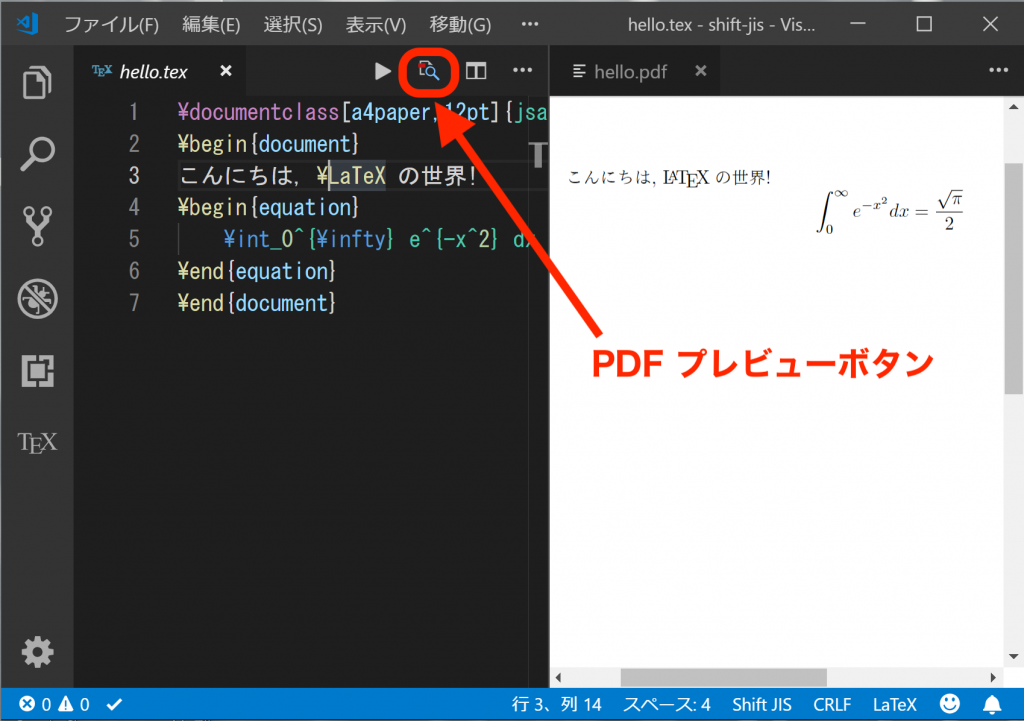
さらに,「LaTeX WorkShop 拡張機能」をインストールしているので,hello.tex ファイルを編集し,「保存」しただけでバックグラウンドで
platex hello dvipdfmx hello
が実行され,hello.pdf が新たに作られる。「実行」ボタンをクリックする必要もない。