HEROIC 2021 での Jupyter Notebook の利用方法について,弘大 JupyterHub における「Python 3」の利用を例に説明します。
弘大 JupyterHub で Jupyter Notebook
「弘大 JupyterHub」(ひろだいじゅぴたーはぶ)サーバの運用を開始しました。以下のリンクをクリックして,Hiroin ID とパスワードでログインします。
弘大 JupyterHub は学内からはもちろん,学外(日本国内に限る)からもログインできます。自宅での学習・研究の際にもご利用いただけます。
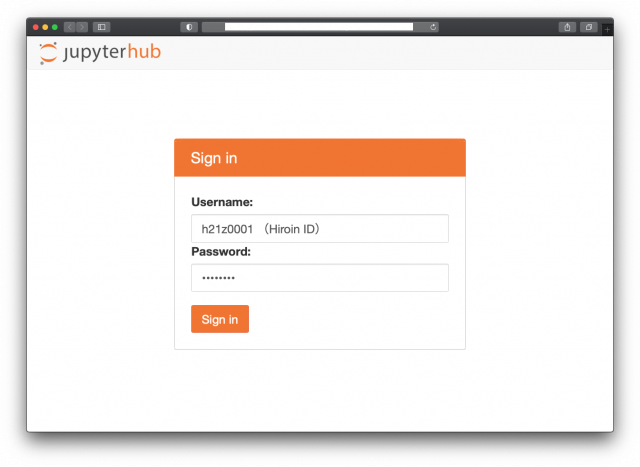
ログインすると,以下のような表示になります。これが JupyterHub のホームページです。(表示されるリストは例です。すでにいろいろなファイルを作成していると,それらがここに表示されます。)
新規に「Python 3」の Notebook を作成する場合は,「新規」をクリックして「Python 3」を選択します。
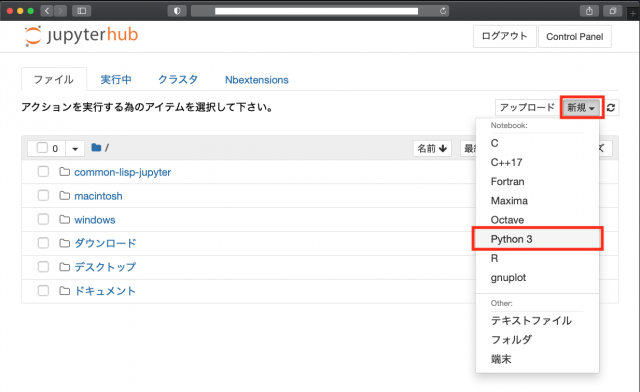
コード「セル」に計算したい式「1 + 2」を入力して,「▶︎ Run」をクリックすると… (ショートカットの「▶︎ Run」の代わりに,Shift キーを押しながら Enter キーを押してもいいです。)
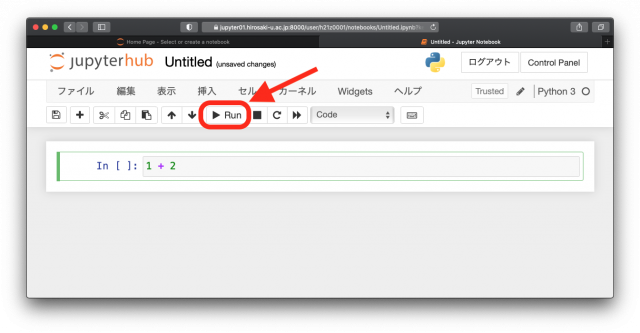
セルの内容が実行され,結果が表示されます。
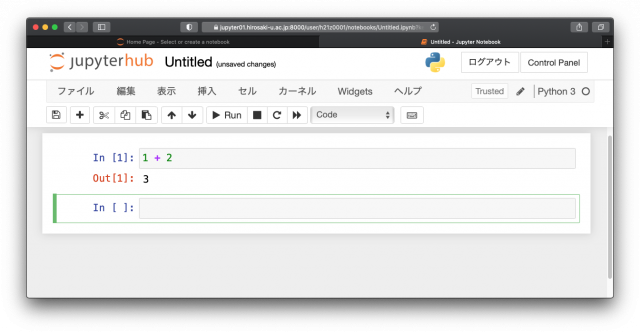
利用できる Jupyter Kernel
利用可能な Jupyter Kernel は以下の通りです。
Jupyter Notebook の利用例
メニューの「Jupyter Notebook の利用法」にマウスをもってくると,プルダウンメニューとして,以下のようなページがあります。いずれも,Jupyter Notebook で作成したものです。
- 以下の「はじめてのプログラミング」シリーズは,同等な内容を同等なセクション構成で,ことなったプログラミング言語を使い,プログラミング言語としての共通部分に焦点を絞って解説しています。ですので,初めてその言語を学ぶ場合を想定していますが,たとえば Fortran は知っているが同じことを Python や他の言語ではどのように書くかということを知る際にひょっとしたら役に立つかも知れません。
補足ですが,コンパイラである Fortran が,Jupyter Notebook ではあたかもインタープリタ的に(Shift + Enter で即コンパイル・実行)使えるところが面白いです。(ただし,ときどき反応がなくなり,もう一度Shift + Enterを押さないと結果が出ない場合もありますので,そのへんは多めにみていただくということで。) - 以下の「数値解析」シリーズは,数値微分,数値積分,方程式の数値解法,常微分方程式の数値解法といった数値解析の基本を,同等な内容を同等なセクション構成で,ことなったプログラミング言語を使って解説しています。ですので,初めてその言語で数値解析する場合を想定していますが,たとえば Maxima は知っているが同じことを Python や gnuplot(単体)ではどのように計算するかということを知る際にひょっとしたら役に立つかも知れません。
- また,数値解析シリーズのワンテーマものとして,以下も準備してみました。
- 以下の「数式処理とグラフ作成」シリーズも,同等な内容を同等なセクション構成で,Python の SymPy と Maxima ということなったコンピュータ代数システムを使って解説しています。ですので,Maxima は知っているが同じことを SymPy ではどのように計算するかということを知る際にひょっとしたら役に立つかも知れません。
- gnuplot はグラフ作成ソフトでありコンピュータ代数システムのような数式処理はできません。以下のページでは,上記のシリーズの「グラフ作成」の部分について,同等な内容を同等なセクション構成で gnuplot(単体)で行う場合の解説をしています。ですので,同じグラフを gnuplot, Maxima, SymPy ではどのように描くかということを知る際にひょっとしたら役に立つかも知れません。
- Jupyter Notebook には説明のための文章を書くことができます。以下のページでは,そのための Markdown 記法について解説しています。
参考:弘大 JupyterHub における「端末」の利用
一旦ログインすれば,以下のように JupyterHub のホームページの「新規」から「端末」を選び…
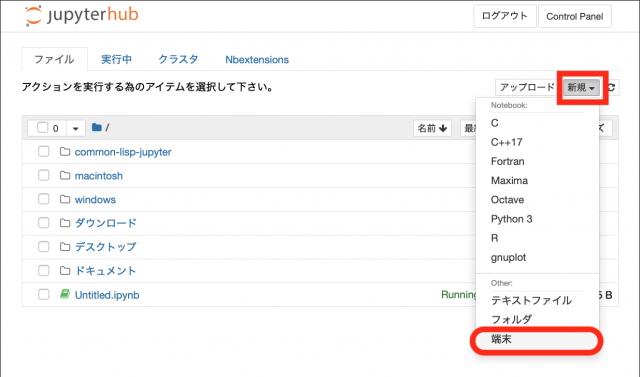
Web ブラウザのページのなかにできた「端末」画面で,以下のように,伝統的な端末での作業を行うことも可能です。(JupyterHub は Ubuntu です。多少日本語フォントの上が切れていたりしますが,ご了承願います。)
また,macOS の Safari では「端末」へのキーボードからの入力ができないようです(リターンキーのみはできる)。Microsoft Edge や Firefox など,Safari 以外の Web ブラウザをインストールして JupyterHub の「端末」を試してみてください。
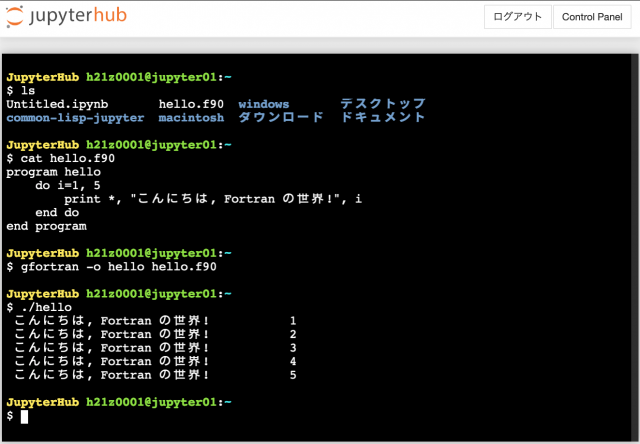
参考:弘大 JupyterHub におけるテキストエディタの利用
(Jupyter Notebook ではなく)「端末」でテキストファイルを作成したい場合は,vim と nano といった伝統的なエディタが利用できますが,以下のように JupyterHub のホームページで「新規」から「テキストファイル」を選ぶと,シンプルなスクリーンエディタが使えます。
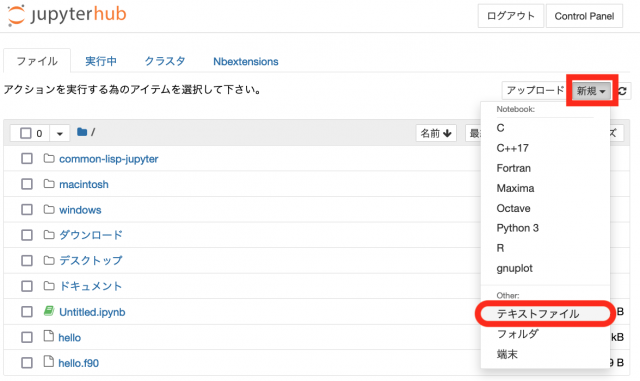
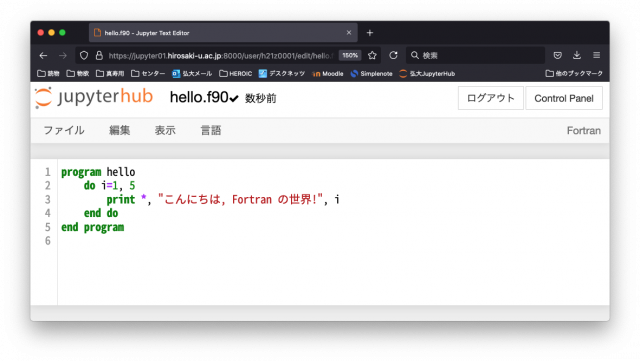
参考:typist – 弘大 JupyterHub でタッチタイピングの練習
- 弘大 JupyterHub にログインします。
- JupyterHub の Home Page のメニュー右端の「新規」から「端末」を選択します。
- 「端末」の画面がでますので,(マウスでクリックしてアクティブ状態にして)typist と打ってエンターキーを押してください。
- (多少日本語フォント部分の上が切れていて見にくいかもしれませんが)t1 などと打ってレッスンを開始してください。
- 「端末」のフォントが小さくて見にくいなら,Web ブラウザのズーム機能(コントロールキーを押しながら +, または – キー)で見やすいようにしてください。
- コースを一つ終えたら,終了するとき,ウインドウをクローズなどしてはダメですよ。
(終了 = 改行)というプロンプトに従って,改行つまりエンターキー(またはリターンキーとも)を押して終了してください。そうしないと,せっかくのレッスン終了成果が保存されないことになるかも。 - コンピュータを使う授業の最初で,a コースあるいは t コース制覇をしておくと効果的です。学生の自発的な自習もいいですし,また最初に授業担当教員から t コース制覇を課題として出すのもよろしいかと思います。
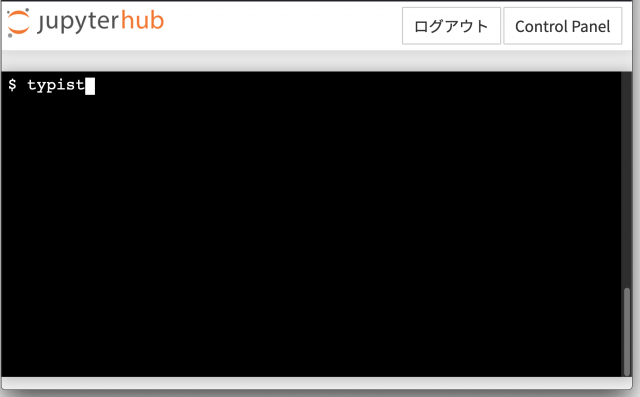
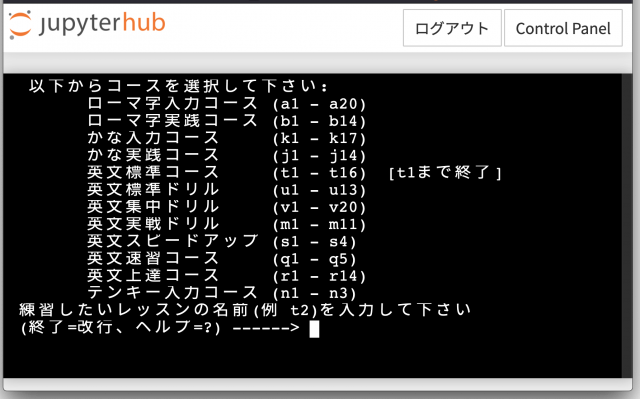
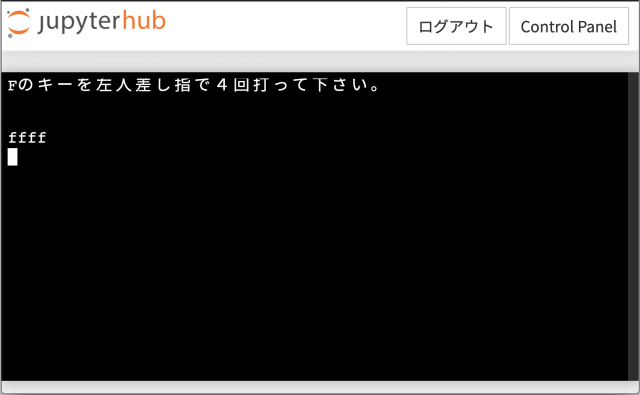
HEROIC 2021 では,PC 実習室の Windows, macOS, Ubuntu すべてにタッチタイピング練習ソフト typist をインストールしています。弘大 JupyterHub なら,実習室に行かなくても,Web ブラウザがあればどこからでも typist で練習できますよ。
参考:弘大 JupyterHub でプログラムをコンパイル・実行
いったん弘大 JupyterHub にログインすれば,「テキストエディタ」を使ってプログラム文を書いたり,コンパイルしたり,実行したりできます。以下の記事をご覧ください。