いったん弘大 JupyterHub にログインすれば,「テキストエディタ」を使ってプログラム文を書いたり,コンパイルしたり,実行したりできます。
「新規」から「テキストファイル」を選択
JupyterHub のホームの右上の「新規」から「テキストファイル」を選択します。
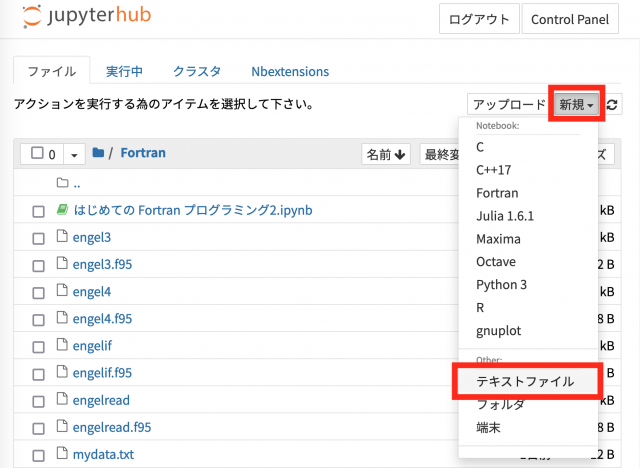
プログラム文の打ち込み
ここにプログラム文を書きます。ここでは,以下のプログラムをコピペしてください。
program engelread implicit none real :: spending, food, eng print *, "消費支出? " read *, spending print *, "飲食費? " read *, food eng = food*100/spending print *, "エンゲル係数は", eng end program engelread
コピペした直後の画面
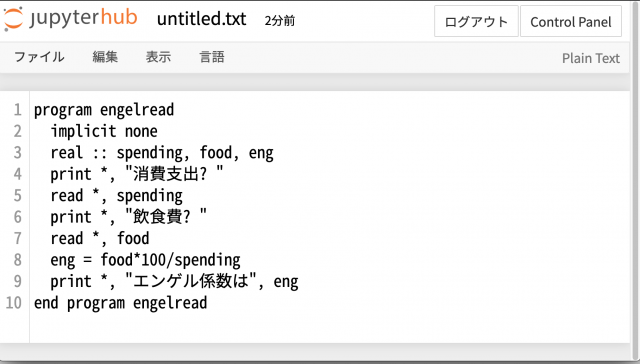
「ファイル」から「リネーム」
「ファイル」メニューから「リネーム」を選択し,以下のように engelread.f95 を名前をつけ,「ファイル」から「保存」を選択してこのファイルを保存します。
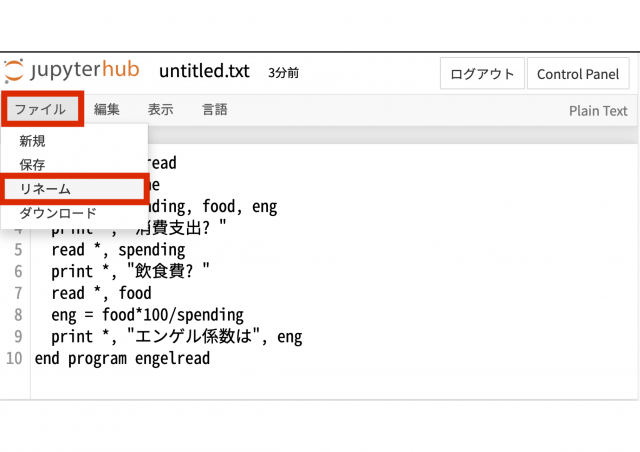
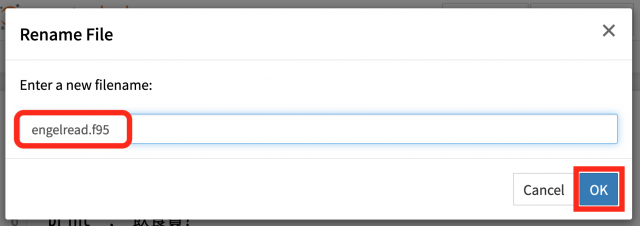
「ファイル」から「保存」
拡張子をつけてファイルを保存すると,プログラム文に色がつきます。
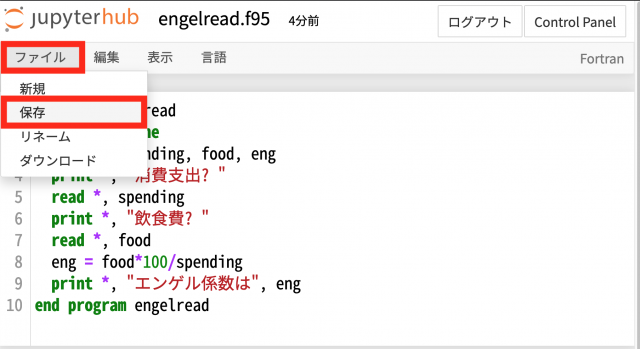
「新規」から「端末」を選択
JupyterHub のホームに戻り,右上の「新規」から「端末」を選択します。
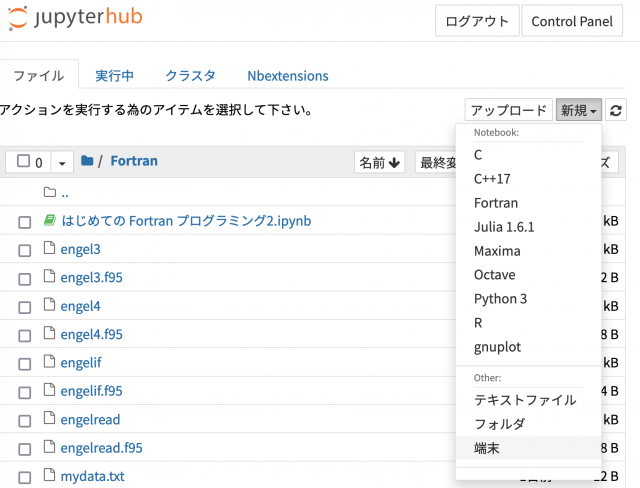
コマンドラインの利用
以下のようにコマンドラインにコマンドを打ち込んで,コンパイル・実行します。
注意:コンパイルコマンドを打ち込む前に,ソースファイル(以下の場合は engelread.f95)が保存されているフォルダ(ディレクトリ)に移動していること,つまりカレントディレクトリにソースファイルがあることを確認してください。必要なら例えば cd ~/Fortran などとしてソースファイルがあるディレクトリに移動してから,以下のようなコンパイルコマンドを実行してください。
cd ~/Fortran ls engelread.f95 gfortran-o engelread engelread.f95 ./engelread
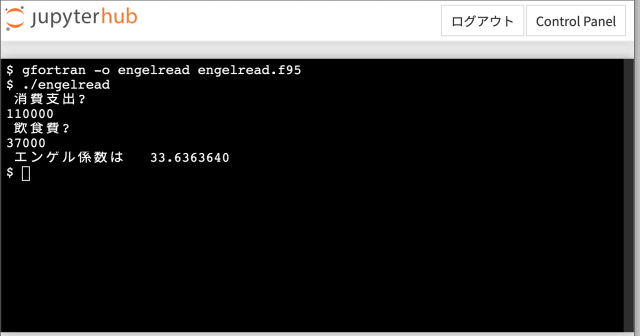
参考:「端末」で使えるコマンド達
「端末」は通常の Ubuntu の端末ですから,
ls cp mv rm mkdir
といった一連のコマンドが使えますし,テキストエディタとして vim や nano や micro も使えます。
vim
HEROIC 2021 では,システムワイドな設定ファイル /etc/vim/vimrc.local で若干カスタマイズしています。
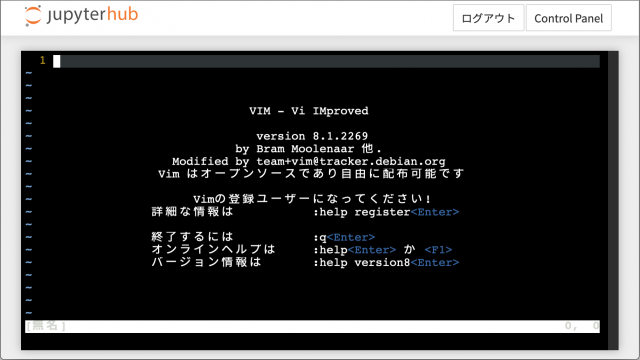
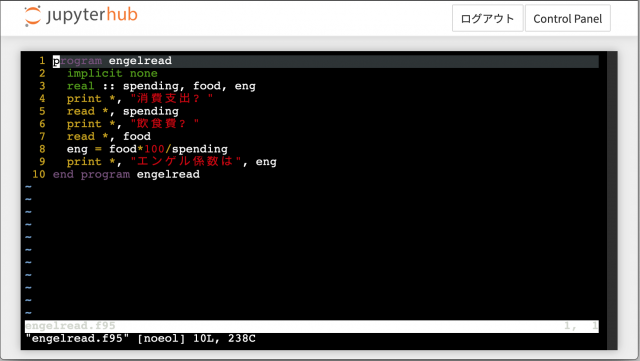
nano

micro
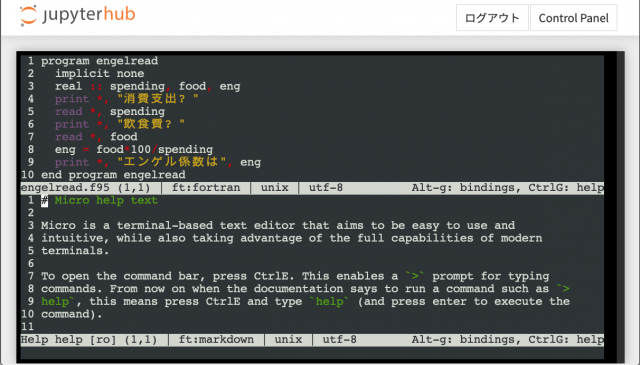
その他
このページで例示した gfortran のほか,gcc, g++ も使えますし,TeX Live もフルセットでインストールしていますので,コマンドラインで使えます。
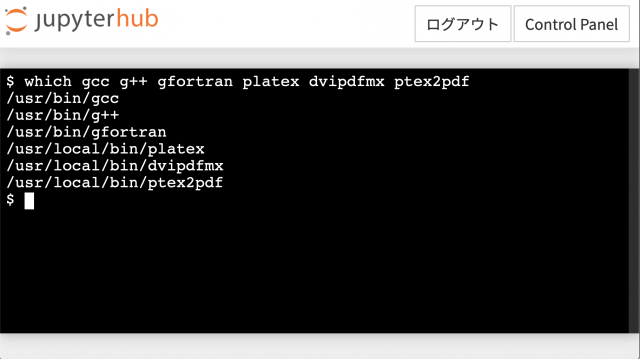
ですので,(話はそれますが)学内からであれば ssh で接続できますから,手元のパソコンの Visual Studio Code に Remote Development 拡張機能をインストールすれば,手元のパソコンに GCC や TeX Live をインストールしてなくても,リモートの弘大 JupyterHub のファイルを手元のパソコンの Visual Studio Code で直接編集してコンパイル・実行ができます。「visual studio code ssh」などで検索してみてください。