本学の附属図書館には、検索用端末としてデスクトップPCが設置されており、Web版OPACを通して蔵書検索ができるようになっています。それを安心して使えるようにする方法を紹介します。
※私は本館しか使ったことがありませんので、本記事の「附属図書館」は本館を指しています。分館では状況が異なる可能性があります。
検索履歴が他の人にも見える
タイトルの「安心して」とはどういうことでしょうか?そのまま使うと不安なのでしょうか?
図書館でどういう本を求めて検索したかというのは、センシティブな情報であると言えます。同じ端末を後から使っている人に自分の検索履歴を知られるというのは、それが自分による検索であると特定されないとしても、得体の知れない気持ち悪さを覚えるのは私だけではないと思います。
なぜ突然そんな話をするのか…はい、附属図書館では端末を前に使った人の検索履歴がわかるような設定になっています。Web版OPACの検索文字列を入力するテキストボックスにフォーカスを合わせると、オートコンプリートの候補がぞろぞろ出てきます。これらの文字列が以前ここに入力されたものであることは、疑う余地がないでしょう。そして自分が見ることができるということは、自分の入力した値も後で使う人に見えるということです。
ここまで読んで「自分は別に気にならないけど」と感じた方には、この記事は無意味ですので、以下を読む必要はありません。以下では、そうでない読者のために、検索用端末の正しい使い方を紹介します。
InPrivateウィンドウを使う
はい、節タイトルで解決策を一言で言ってしまいました。手順を述べても、次の3行で終わります。
- はじめにInPrivateウィンドウを開く(操作は後述)。
- ツールバーの「家」のボタンを押してOPACを開き、そこから蔵書検索を行う。
- 端末の使用が終わったら、1で開いたInPrivateウィンドウを閉じる。
InPrivateウィンドウを開くには、表示されているブラウザの右上側にある「・・・」メニューから、「新しい InPrivate ウィンドウ」を選ぶだけです(Ctrl+Shift+Nでも開けます)。
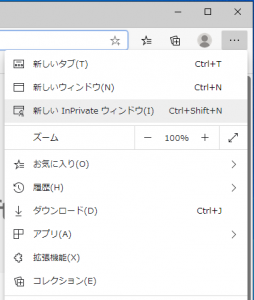
開いたウィンドウの右上側には、InPrivateで閲覧していることを示すアイコンが表示されています。こうしてあなたは安心を手に入れることができました!
ということで、本編はここまでです。以下は余談になります。
(余談1)InPrivateウィンドウとは
これは端末に触れれば明らかなことなので晒してしまいますが、検索用端末ではWindows 10 が動いています。そして(新しい方の)Microsoft Edge(以下「Edge」)が表示されており、Web版OPAC(蔵書検索)とCiNii Articlesが開かれています。
それをそのまま使うと、入力履歴がEdgeに記録されてしまい、後から使う人に参照されてしまいます。
Edgeには、InPrivateウィンドウというものがあります。そのウィンドウでの閲覧情報(入力履歴も含む)は、ウィンドウを閉じた時点で削除される、というものです。検索用端末でInPrivateウィンドウを使うことで、後で使う人に検索履歴を知られることはなくなります(閉じるのを忘れなければ)。
(余談2)どうすればいいのか
一般論として、公共の図書館の利用者用に設置する検索用端末を(Windowsを使うとして)どのように設定するのがいいのでしょう?
いまどきのWindowsは、キオスクモードに対応しています。キオスクモードというのは、公衆の用に供する端末やデジタルサイネージの表示用端末などに使われることを想定したモードです。図書館の検索用端末というのはまさに想定のど真ん中の使用用途であると言えます。
ということで、試しに手元で少し設定してみたのですが、なかなか深い沼が口を開けて待っていました。そのため、ここではそういうものがあるらしい、ということを紹介するにとどめておきます。何か発見があれば改めて記事を投稿するかもしれません。