LANケーブルの記事では,動画を載せてみました.その動画は,もともとコンデジ(コンパクトデジタルカメラ)で撮影した動画をavidemuxでプチ編集したものでした.その編集手順をここに記録しておきます.(こういう作業は,久しぶりにやろうとすると思いのほか手こずったりするものです.)
一口に動画編集と言っても,その内容はピンからキリまであります.ここでは極めて簡易な編集だけを行っているという意味で,プチ編集という言葉を使っています.
目次
編集元動画と目標
もともとは,このような向きの15秒程度の動画でした.

動画ファイルのプロパティを開いてみましょう.
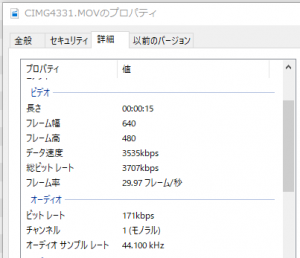
画面サイズは640×480,ビットレートはビデオが3535 kbps,オーディオが171 kbpsで,合計3707 kbpsになっています(和に一致しないのは端数処理の関係でしょう).長さが15.5秒あり,ファイルサイズはおよそ7MBあります.
それを本Weblogに掲載するにあたり,次のようにプチ編集したいと思ったのです.
- 向きを90°回転させる.
- 前後に不要な部分があるので,それらをカットする.
- 音声は不要なので削除する.
- 解像度など調整して,ファイルサイズを小さくする.
アプリケーション
今回使用したのは,オープンソースかつ無料で使えるavidemux(2.7.5)というソフトウェアです.クロスプラットフォーム(Windows,Linux,Mac OS)で使えるようです.ここではWindows版を使っています.
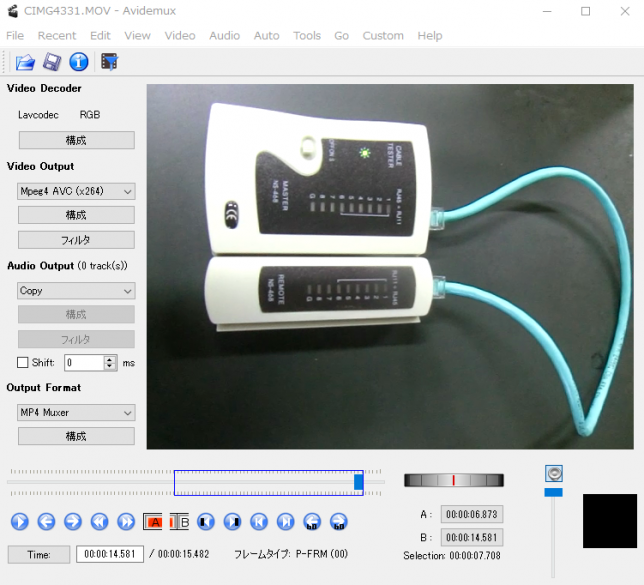
この手のアプリケーションは有償のものから無償のものまでいろいろありますが,ここでavidemuxを使っていることに特段の理由はありません.たまたま私と目が合ったとか,その程度です.イマドキな動画コーデック(VP9とかAV1とか;リンク先はともに英語サイト)での出力に対応していなかったりするので,このアプリケーションを全面的に薦めるものではありません.
手順
0. 動画ファイルを開く
まずは,もとの動画ファイルを開きます.メニューの[File] – [Open] からどうぞ.正常にオープンすることができれば,プレビューが表示されるはずです.
1. 音声トラックを除外する
今回アップロードする動画には音声は不要なので,音声トラックを削除してしまいましょう.メニューの[Audio] – [Select Track]から音声トラック設定を開き,[Enabled]のチェックを外します.
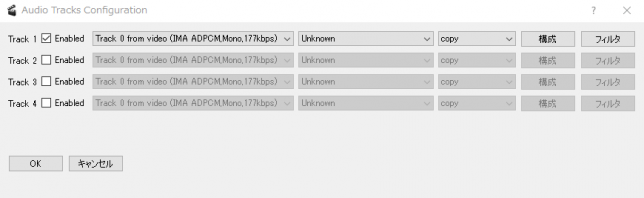
2. 出力ファイルの設定を行う
動画ファイルをどういうフォーマットで出力するのかを設定します.ここでは最も一般的と思われる,MP4形式で出力します.
出力フォーマットの設定は,プレビュー画面の左側にあるパーツで行います.ここでは,[Output Format]を[MP4 Muxer],[Video Output]を[Mpeg4 AVC (x264)]に設定しました.これらは選択肢がたくさんありますが,適用可能な組み合わせがある程度決まっているので難しいところです.
それぞれの下にある[構成]ボタンで高度な設定を行うことができますが,プチ編集のレベルではデフォルトのままで問題ありません.
3. ビデオフィルタの設定を行う
冒頭で掲げた目標のうち,「向きを90°回転させる」「解像度など調整して,ファイルサイズを小さくする」の2点は,ビデオフィルタを使って実現します.
[Video Output]の下の[フィルタ]ボタンで映像フィルタマネージャを開きます.中央列に使えるフィルタが表示されており,左列はそれらをまとめるカテゴリになっています.右列には実際に適用されるフィルタが列挙されていきます.
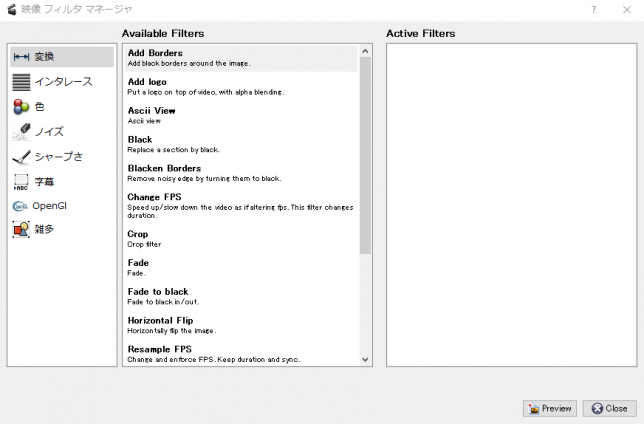
ここでは[変換]カテゴリから2つのフィルタを適用します.
- まずは[回転]です.中央列で[回転]をダブルクリックすると,回転角を設定するダイアログが現れます.この回転角は時計回りで指定するようですので,今回のようにもとの動画の右側を上にしたい場合は,270度を選択します.
- 続いて[swsResize]です.これは縦横のピクセル数を小さく(あるいは,あまりやりませんが大きく)するものです.ここでは縦横とも50%になるように設定しています.
提供されたフィルタが右列に追加されているのがわかります.その各フィルタを右クリックすると,フィルタの設定を変更したり,適用をとりやめたりすることができます.また下部の[Preview]ボタンを押すと,フィルタが意図した通りに作用されているかどうかをプレビューで確認できます.
4. トリミングを設定する
最後に前後の不要な部分をカットします.出力動画の開始位置にスライダを合わせて[A]をクリックします.次に終了位置にスライダを合わせて[B]をクリックします.スライダの青い長方形が,トリミングの範囲を示しています(アプリケーションの節の図を参照のこと;手抜き).トリミング範囲を複数設定することはできないようです.
(写真や画像では,その領域の一部分を切り出すことをトリミングと言いますが,動画では時間軸の一部分を切り出すことをトリミングと言うようです.動画の領域の切り出しには,クロッピングという言葉が使われます.ここでは行っていませんが,クロッピングもフィルタで行うことができます.)
5. 変換後のファイルを出力する
設定ができたら,変換後の動画ファイルを出力します.[File] – [Save]で,出力先のファイル名を設定します.[Output Format]の設定に対応して適切な拡張子が付加されているはずです.ここでは”.mp4″という拡張子を使うようになっていました.
ちなみに今回出来上がったファイルは166KBと,心温まるサイズに収まっていました.プロパティも見てみましょう.

ビットレートが大幅に小さくなっているのと,時間がおよそ半分になっているのがわかります.オーディオトラックが入っていないのも見て取れます.