文献管理アプリケーションのZoteroを導入してみました.
Zoteroとは
Zoteroというのは,いわゆる文献管理アプリケーションです.主に学術分野での文献(論文など)を貯め込んだり,自分が論文を執筆した際に参照したものをリストアップしたりするのに使われます(という,浅い理解).
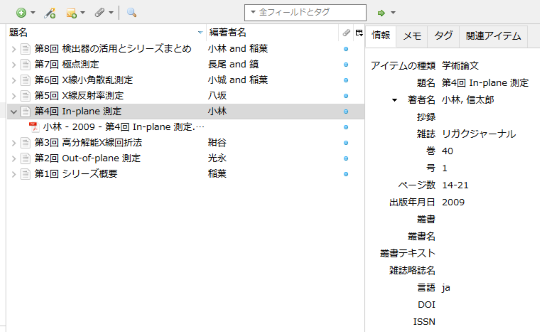
有名どころは他にもいくつかあるのですが,Zoteroはオープンソースであり,かつ無料で使えるのが特徴だと思います(この分野のアプリケーションには,30日程度の試用期間の後は有料になるというものがいくつかあります).これから何か導入したいという人は,まずZoteroを試して,満たされない部分があれば他のものを検討していく,という形がいいと思います.(少し古いですが,Nature Digestにいくつかのアプリケーションを紹介する記事がありました.)
Windows,Mac,Linuxで使うことができ,さらにはサードパーティのモバイルアプリもあるようですが,私はWindowsでしか試していません.ということで,以下はWindowsでの導入手順についての記録になります.
インストール
公式サイトからバイナリをダウンロードします.管理者としてシステムにインストールすることも,ユーザ単位でインストールすることもできます.後者を希望する場合は,[ユーザアカウント制御]のダイアログで[いいえ]を選択して下さい.いくつかのアドオンやブラウザごとのConnector,オフィスソフト(LibreOfficeやMS Office)のアドインなども推奨されますが,流れに従っていけばいいと思います.
設定
インストールが完了したら,Zoteroを起動させることができると思います.[編集]-[設定]で,いくつかの設定を行います.
同期
Zoteroを1台のPCでしか使わないのでない限り,最も重要なのは[同期]の設定です.文献ファイルのストレージとして,Zoteroでは2つの方法を用意しています.Zoteroアカウント(後述)と,WebDAVです.WebDAVと言われてもピンと来ないかもしれませんが,我々弘前大学の教職員には,弘大クラウドというWebDAVサーバ(機能を備えたオンラインストレージ)が用意されています!(Office365のOneDriveであれば教職員のみならず学生も使えるはずですが,Zoteroとの連携は未確認です.)よってここではWebDAVを使うように設定します.
弘大クラウドを使うには,ファイルの同期のURLに,”https://cloud.hirosaki-u.ac.jp/remote.php/webdav/zotero/” と入力します.ユーザ名とパスワードには,弘大クラウド(すなわちHiroin ID)のものを入力します.
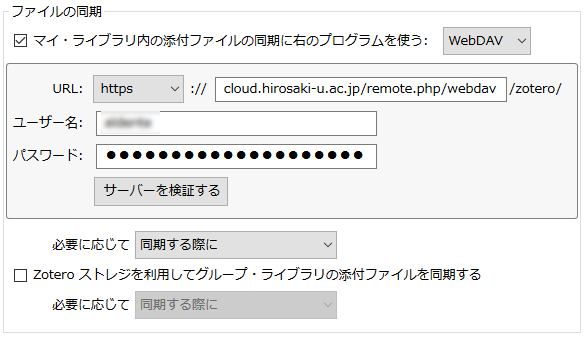
世の中にある他のWebDAVサーバを使う場合も,設定方法は同じです.WebDAV用のURLを頑張って探し出して下さい.
Zoteroアカウント
zotero.orgでアカウントを取得することができます.蓄えた文献(のメタデータ)の一覧を参照したり,他者のZoteroアカウントとシェアしたりすることができるようです.文献ファイルのストレージとして使うこともできますが,無料版では容量が300MBしかありません.容量を増やすための有料プランが3種類用意されています.
ファイルの同期を(Zoteroアカウントで)行うか否かにかかわらず,zotero.orgのアカウントを取得したら,[データの同期]にアカウントについての情報を入力しておきます.
その他
あとは基本的にお好みで設定するといいのでしょう.私が気になったところをいくつか列挙しておきます.
- [詳細]の[ファイルとフォルダ]タブで,[データディレクトリ]の場所を設定できます.デフォルトではユーザフォルダのZoteroディレクトリになっています.問題になることは少ないかもしれませんが,”.Zotero”ディレクトリの方が好みだという方は初めに変えておくといいでしょう.(ちなみに,このディレクトリのコピーを保存することで,バックアップをとることができます.)
- [一般]の中に,[ウェブページからアイテムを作成するときに自動的にスナップショットを作成する]という項目がありますが,私はあまり必要でないと感じたので,チェックを外してあります(デフォルトで外れていていたかも).
さてここからが本題になるのですが,ここでいったん記事を改めることにします.