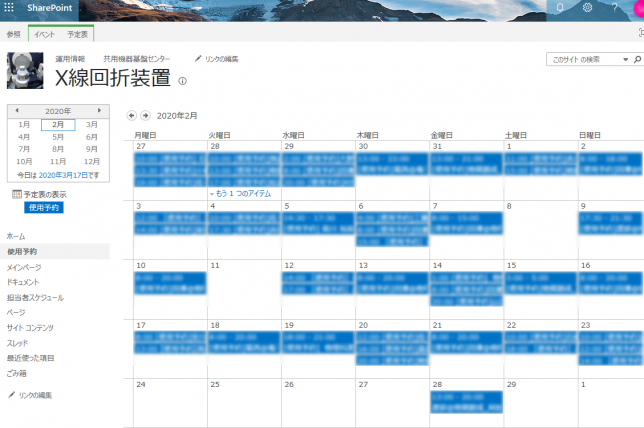X線回折装置の使用予約は,SharePointの予定表(カレンダー)を使って管理しています.その予定表のセットアップをどうやって行ったのかをどうにか思い出したので,ここに記録しておきます.
(2020-04-16追記)よくわかりませんが,Office 365は 2020年4月21日をもって Microsoft 365 に名称変更するようです.本記事では公開当時の名称で表記しています.
(2020-07-17追記)上記追記は勘違いだったようなので削除します.(個人向けや一般法人向けのものがMicrosoft 365になったのであって,教育機関向けのOffice 365 Educationはそのままで,それとは別にMicrosoft 365 Educationというラインナップが登場したということのようです.ややこしい…)
現在の弘前大学の基盤的な情報システムは,HIROINS2015という,Microsoft Office 365 Education(以下O365)をベースにしたものになっています.O365は多くのコンポーネントから構成されています.弘大メールが代表的なものですが,他にもオンラインストレージのOneDrive(for Business)やスケジュールを入力する「予定表」など,便利に使えそうなものがいろいろ”埋もれて”います.
今回ピックアップするのは,そんなコンポーネントのひとつであるSharePointです.SharePoint Onlineと呼ぶべきなのかもしれませんが,”普通”のユーザにとってはそれらの違いはもうよくわからない世界の話です.いずれにしても,SharePointというのは何らかの意味でのコラボレーションツールであるようです.
以下では,そのSharePointの予定表を,分析装置の使用予約管理用にセットアップする手順について述べます.
- O365はインターフェースなどがアップデートされることがあります.本記事では2020年3月時点での操作方法について述べています.
- O365には,SharePointの予定表の他に,Exchangeの予定表というものもあります.単に「O365の予定表」という時には,Exchangeのものを指すことが多いような気がしますので,他の文献などを参照するときは注意して下さい.
1. サイトを作成する
まずWebブラウザからO365にサインインしてSharePointを開きます.サイトを作成するべく[+サイトの作成]をクリックすると,[チームサイト]と[コミュニケーションサイト]から選択を迫られます.両者について説明書きがありますが,正直意味がわかりません.
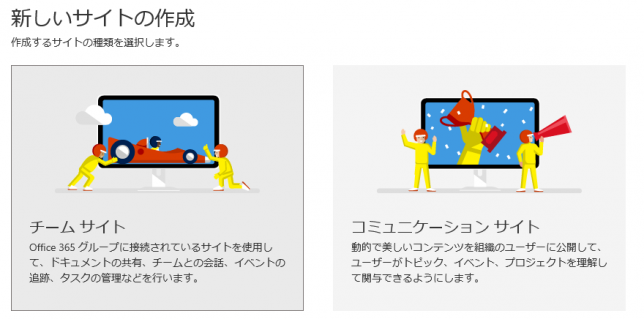
ここでは何となく[チームサイト]を選びます.[コミュニケーションサイト]でも大差はない,というような記述もWeb上に散見されました.
あとは流れに沿ってサイトの設定をします.1点だけ説明を加えるとすると,[プライバシーの設定]にはプライベートとパブリックの2種類があります.きちんとユーザ管理をしたいのであれば,これをプライベートに設定して,例えば所定の講習を受講した者だけをメンバーに登録する,という運用が考えられます.一方で,X線回折装置でそうしているように,パブリックに設定して,(弘前大学のアカウントを持つ人であれば)誰でもアクセスできるような運用にすることも可能です.
2. 予定表を作成する
続いて,今作ったサイトの中に予定表を作成します.作成したパブリックグループの[+新規]ボタンで,[アプリ]を選択します.
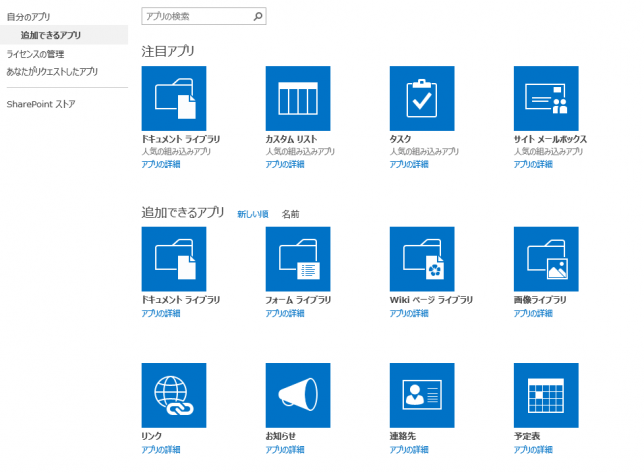
アプリの一覧のようなものが表示されました.ここでは[予定表]を選択します.続いて,スケジュール表の名前などを設定します.名前は「使用予約」にでもしておきますか.
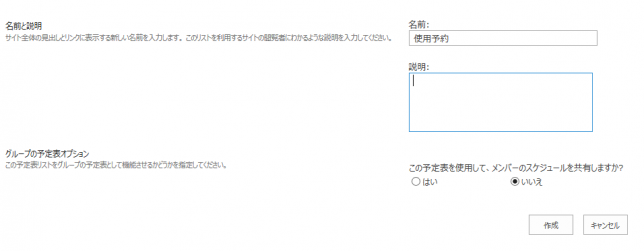
ここでは単純なカレンダーとして使うことを想定しているので,「グループの予定表」にはしていません(というか,それがどういうものなのかはよくわかっていません).
いずれにしてもこれで作成完了です.サイトの見た目は何も変わっていませんが,[サイトコンテンツ]を見ると,「使用予約」というコンテンツができているのを確認することができます.
3. 予定表をサイトのトップに表示する
あとは,これをサイトのトップ(”https://~~.sharepoint.com/sites/#{サイト名}/” にアクセスしたときに表示されるページ)に設定したいとします.
[サイトコンテンツ]で,先ほど作った予定表を選択します(種類は「イベントリスト」と表示されていると思います).作ったばかりの予定表カレンダーが表示されます.
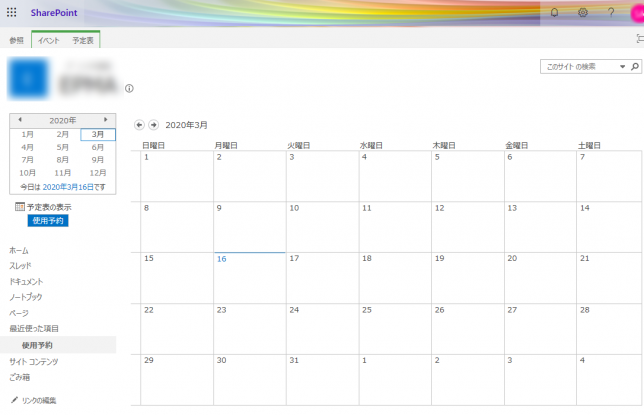
画面右上部の歯車をクリックすると,設定メニューが表示されます.ここで,[ページの編集]を選択します.ページの編集画面になります.
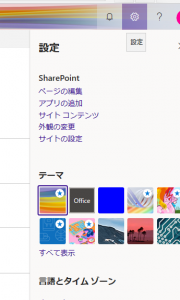
[ページ]タブの[ページアクション]から,[ホームページに設定]を選択します.
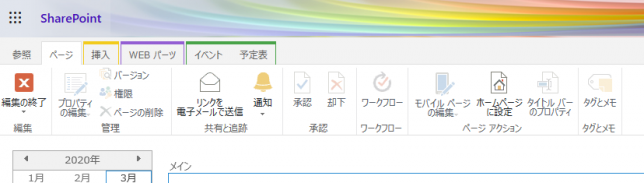
確認メッセージが表示されますが,必要に応じて元に戻せるので,何も恐れる必要はありません!これで,この予定表のページがサイトのトップページに設定されました.めでたしめでたし.
なお,実際に使用予約を入れる手順については,火を見る程度には明らかですので省略します…と言いたいところですが1点だけ補足します.X線回折装置では,使用予約を追加するときに,そのタイトルに使用者の名前や所属を入れてもらうように運用しています.そうすることで,いつ誰が使うのかをカレンダー上で一目で把握することができます.
4. 個人用通知を設定する
担当者として装置の予約状況を”感じて”いたい場合,RSSフィードを参照するか,個人用通知の設定を行うのがいいでしょう.前者は火を見る程度に明らかですので,本項では後者の設定を行う手順を説明します.
予定表のページの[予定表]タブを開き,[共有と追跡]の[通知]から[個人用通知の管理]を選択します.
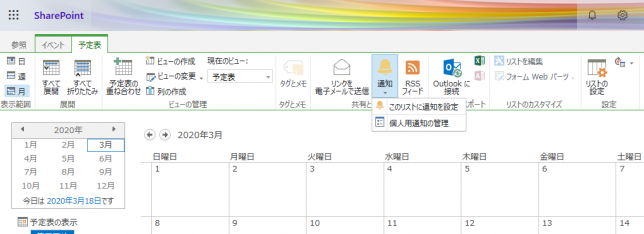
次に[通知の追加]から,[使用予約](今回作った予定表)を選択します.最後に,通知の送信方法や対象,頻度などの設定を行います.最後に[OK]をクリックしないと反映されないので注意しましょう.
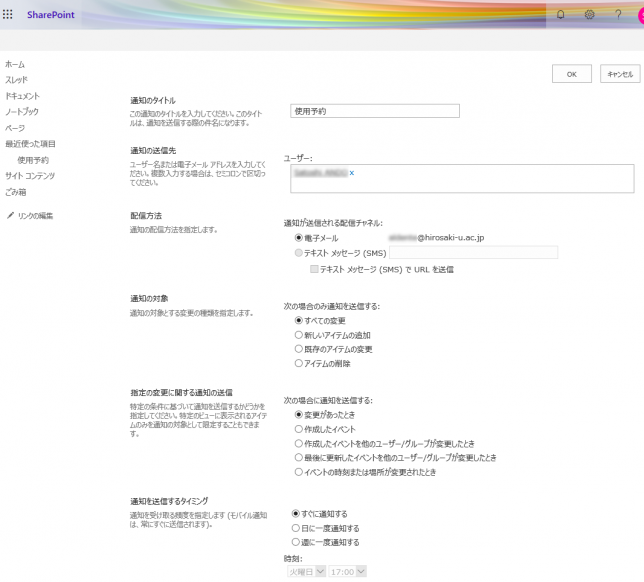
配信の頻度は装置使用の頻度にもよりますが,私は毎日5時に配信されるように設定しています.また,電子メールでの配信はHTMLメールになります.SMSで配信することもできるようですが,私は試していません.
Appendix. タイムゾーンの設定
最後は本題から外れますが,地味に重要な設定の話です.
3項の最初のキャプチャ画像は3月17日に取得したものですが,画像内に「今日は2020年3月16日です」と表示されています.これは,タイムゾーンがアメリカ西海岸(太平洋岸)に設定されているためです.正しいタイムゾーンを設定するには,以下の手順で行います.
- 画面右上の歯車で表示される設定メニューから,[言語とタイムゾーン]の[すべて表示]を開きます.
- [現在のタイムゾーン]で,適切な地域を設定します.下部の[保存]をクリックしないと反映されないので注意しましょう.
また,[サイトの設定] – [地域の設定]からでも設定することができます.