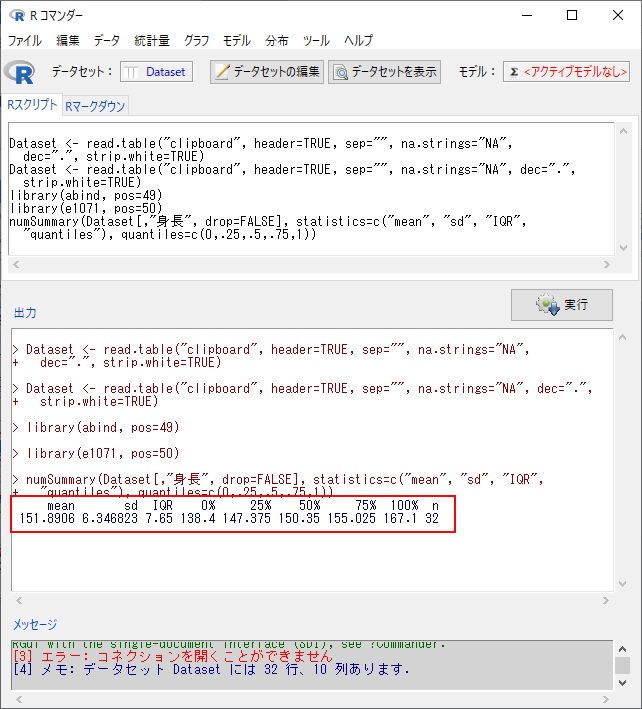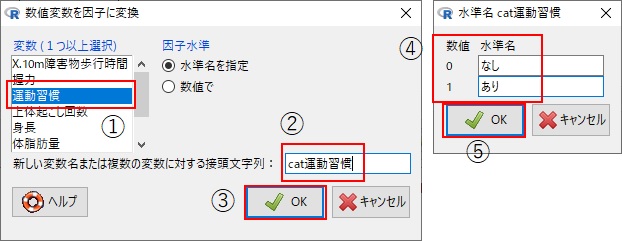Contents
■ Rのインストール手順
まずインストールファイルをダウンロードしなければなりません.
Rの配布先はCRANというwebページです.無料で入手できます.Rをインストールしたのちに,Rコマンダーというパッケージを追加でインストールします.
本書の説明を補足する形で説明しますので,まずはよくわからないまでも,第3章を一通り読んだうえでインストール作業に入ってください.
■ Rのインストール
インストールのためには,配布元であるCRANのサイトに移動します.
Rは,無料の統計解析に主眼を置いた開発言語であり,プログラミング言語を用いるために,一般の人が使うには難しいソフトウェアです.計算の精度や信頼性については,世界でもトップといっても過言ではありません.このソフトを使用して国内はもちろん,海外の研究論文のために使用しても何ら支障ありません.
このRを比較的簡単にマウス操作で可能としたオプション(パッケージといいます)がRコマンダーになります.ここでは,正式なRのインストール,Rコマンダーのパッケージを追加する手順を説明します.
■ CRANへ
CRANは,世界中どこからも接続できます.
まずはCRANのサイトに行きます.
■ ダウンロード先へ移動→ダウンロード
真ん中上にある,
の何れかを選んでください.Macも対応していますが,正常動作しないときもあります.特殊な手続きが必要となる場合もあるようです.
Windowsが使えるのであれば,Windowsが無難です.以降は,Windowsの場合を説明します.
① Download R for Windowsをクリックします.
②base をクリックします.
③ Download R ●.●.● for Windows をクリックします(バージョン[●の部分]は頻繁に変わります.本書ではR 3.6.2となっていますが操作方法は同じです.
④ ファイルのダウンロードを要求されるので,ダウンロードしてください.
■ Rのインストール
保存したファイルは,ダブルクリックするとインストールが始まります.
手順はこちらを参照して下さい.こちらも参照できます.ネット上でキーワード「Rのインストール」で検索すると,たくさん出てきますので,理解しやすいページを参照してもらっても構いません.
■ Rコマンダーのインストール
Rコマンダーのインストールは,以下の手順で行います.
けっこう手間がかかりますが,根気強く進めてください.
①Rを起動します.
②開かれたRの上にあるメニューから[パッケージ]-[パッケージのインストール]と選びます.
③[JapanTokyo]⇒[OK]をクリック.※必ず[JapanTokyo]でなくても何でも良い.
④[Rcmdr]⇒[OK]をクリック.
⑤[質問]のようなダイアログボックスが出るので,全て[はい]をクリック.
⑥インストールが終了したら,コマンドプロンプト(赤字の[>|])をクリックしてから,半角で
library(Rcmdr)
(※赤字部分をここからコピーして,ペーストすれば楽です)
と入力します.入力後,Enterキーを押します.
⑦[Rcmdrが利用する次のパッケージがありません]のような警告のダイアログボックスが出ます.これに対しては[はい]をクリックします.
⑧[無いパッケージをインストールする]というダイアログボックスで,[OK]をクリックします.
⑨またインストールが始まりますので,少し待ちます.Rコマンダーのインストールが完了すると,新たにRコマンダーの画面が現れます.
■ Rコマンダーの最終設定(ショートカットの設定)
①ディスクトップにあるRのアイコンを右クリックします.
②メニューから,②[プロパティ]を選びます.
③[リンク先]の
C:\R-●.●.●\bin\x64\Rgui.exe –cd-to-userdocs
のRgui.exe以降の –cd-to-userdocsの部分を,R_DEFAULT_PACKAGES=“Rcmdr”に書き換えて,
C:\R-●.●.●\bin\x64\Rgui.exe R_DEFAULT_PACKAGES=“Rcmdr”
(※赤字部分をここからコピーして,ペーストすれば楽です)
とします.
以上で,Rコマンダーの設定は終了です.
※ショートカットの設定は,必ず行わなければならないというわけではありません.
■ Rコマンダーの起動と終了
■ ショートカットを作ったとき
Rのアイコンをダブルクリックすると,ウインドウが2つ開くことを確認してください.
起動には多少時間がかかります.
RGuiとRコマンダーという2つのウインドウが現れます.
終了するときは,常にRGuiという画面で終了してください(右上の×ボタン).
「作業スペースを保存しますか?」と出ますので,通常は「はい」を選んでください.
データの解析は,Rコマンダーの方で行います.
■ ショートカットを作らなかったとき
Rのアイコンをダブルクリックすると,RGuiというウインドウが開くことを確認してください.
起動には多少時間がかかります.
左上にRGuiと書いてあるウインドウが現れます.
コマンドプロンプト(赤字の[>|])をクリックしてから,半角で
library(Rcmdr)
(※赤字部分をここからコピーして,ペーストすれば楽です)
と入力します.入力後,Enterキーを押すと,Rコマンダーという画面が現れます.
※この作業は,起動の都度行います(ショートカットを作成したときと異なるのはこの手間が増えるだけです).
Rを終了するときは,常にRGuiという画面で終了してください(右上の×ボタン).
「作業スペースを保存しますか?」と出ますので,通常は「はい」を選んでください.
データの解析は,Rコマンダーの方で行います.
■ 別のインストール方法;以上の作業が難しい人は…
上で説明してきたRコマンダーのインストール方法は,難しくてできない.という人は,以下の方法に従ってインストールする方法もあります.
こちらをクリックして,改変Rコマンダーをダウンロード,インストールしてください.
メニューが少し異なるのは,筆者が作成したメニューも含むためです.基本的にはRと何ら変わりありません.
■ 演習
基礎編 第3講 では,Excelからデータを読み込んで「基本統計値を求める手順」を説明しています.
以下のEXCELファイルで実際に演習してみましょう.
EXCELファイルをダウンロード
●EXCELファイルからRコマンダーへ読み込み
1)上記リンクファイルをダウンロードして開いてください.
2)EXCELファイルを開いたら,変数名(データの上についている日本語ラベル)ごと,マウスで全範囲指定して,右クリックコピーします(下図;図のクリックで拡大)
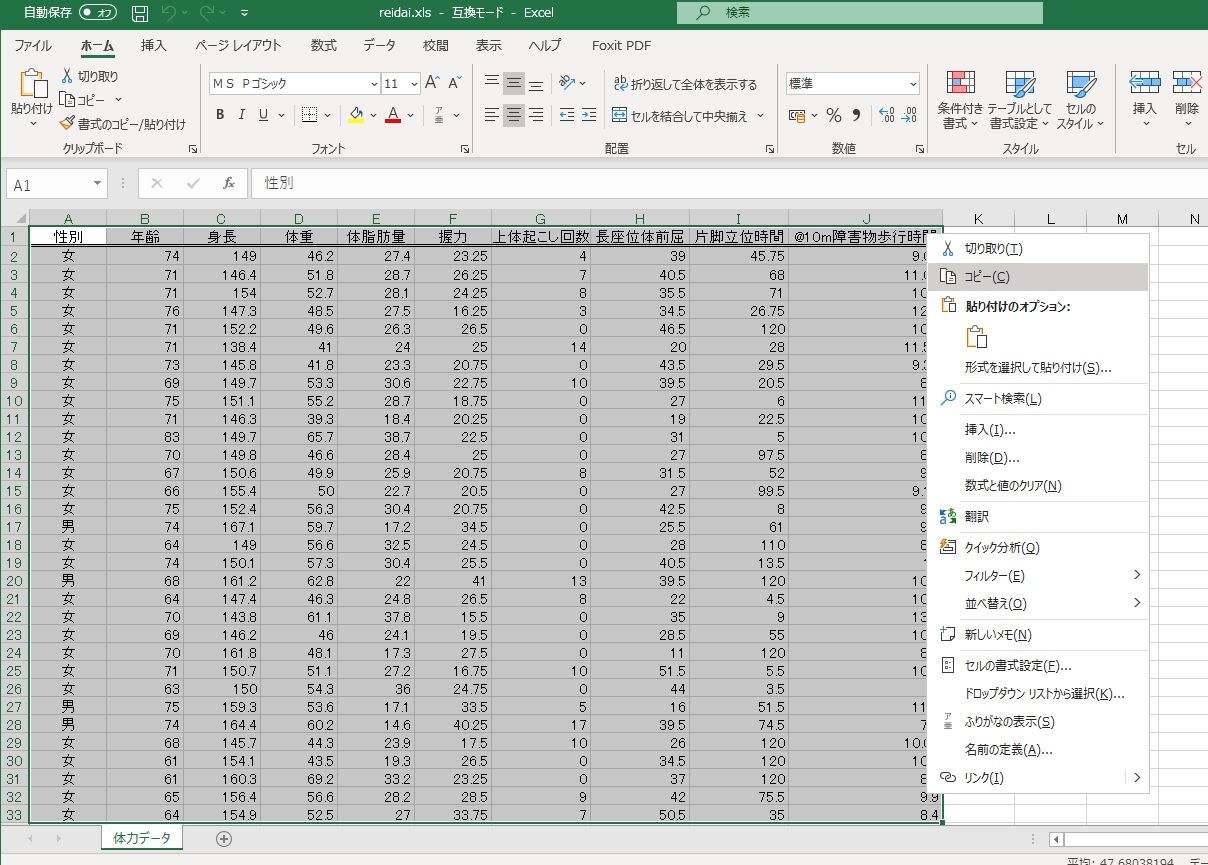
3)Rコマンダーの画面で,[データ]-[データのインポート]-[テキストファイルまたはクリップボード,URLから]を選びます.
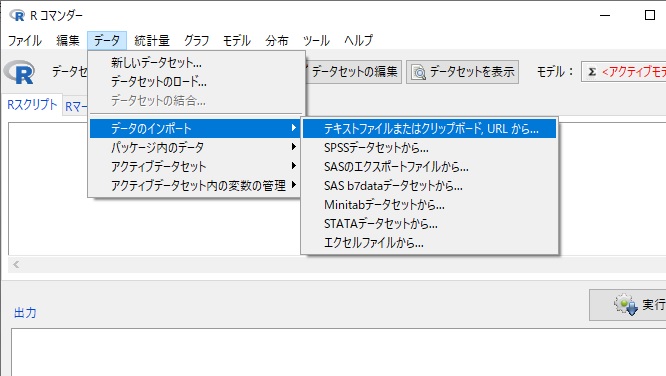 (第3章の図3と同じ)
(第3章の図3と同じ)
4)新しく出たダイアログボックスで,[データセット名を入力]のデータセット名を決めます.最初は,①Datasetというデータ名が勝手に入っています.Dataseを書き換えてもいいですが,とりあえずこのままDatasetという名前で進めます.②クリップボードにチェックを入れます.③[OK]ボタンをクリックします.
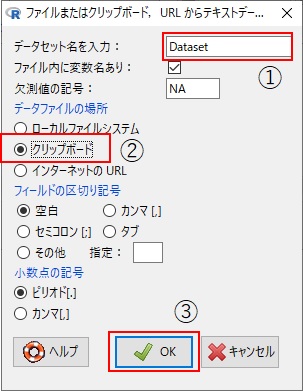 (第3章の図4と同じ)
(第3章の図4と同じ)
●基本統計量を求める
1)メニューから[統計量]-[要約]-[数値による要約]を選びます.
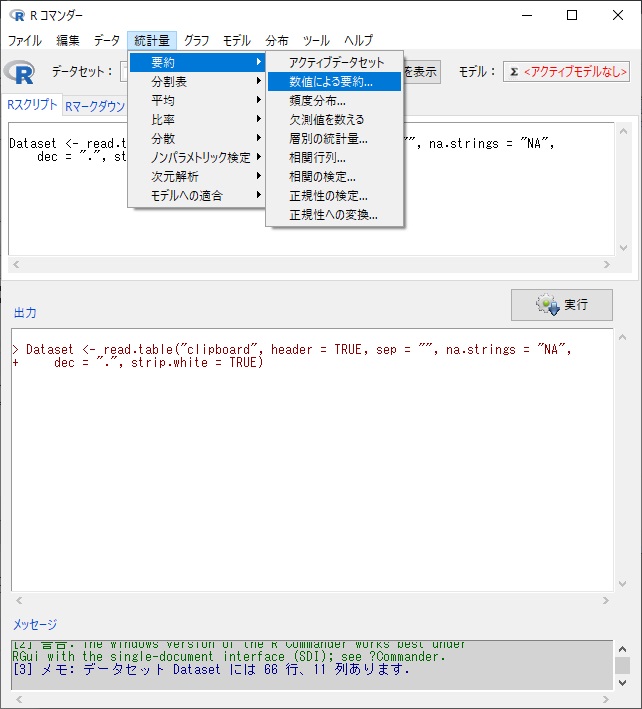
2)基本統統計量を求めたい変数を選びます(以下の例では①”身長”).その後,②[OK]をクリック.
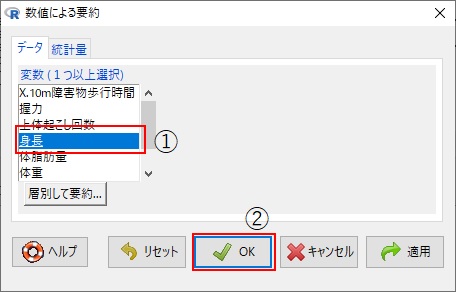
●質的データへの変換
1)EXCELデータをもういちど見て下さい.“運動習慣”のデータが,あり=1,なし=0と入力されています.
これは,{あり,なし}のデータを便宜的に0,1で置き換えた入力なのですが,Rコマンダーはこれを,数値としての0,1と判断します.しかし,これは{あり,なし}を0,1で表しているだけなので,足し引きする数値データとは本質的に異なります.
そこで,Rコマンダーで0,1の数値データを,0=なし,1=ありの文字データ(=質的データ)に変更します.EXCELで,{なし,あり}に修正してからRコマンダーに読み直しても良いです.
2)メニューから[データ]-[アクティブデータセット内の変数の管理]-[数値変数を因子に変換]を選びます.
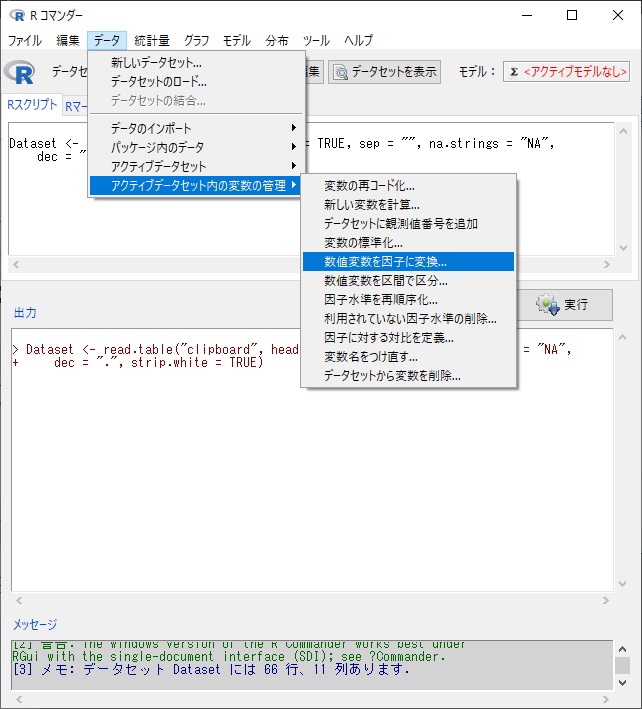 (第3章の図8)
(第3章の図8)
3)ダイアログボックスで,数値データを文字データに変えたい①”運動習慣”を選びます.
いまある,0と1の”運動習慣”のデータに上書きしたいならそのまま[OK]ボタンをクリックしますが,”cat運動習慣”という新たな文字データ{なし,あり}のデータを作りたいなら,②のところに,あらたな変数名を入力します.変数名なので何でも構いません.③[OK]ボタンをクリックします.
④0が何で,1が何か,を文字で入力します.⑤[OK]をクリックします.
4)新しく追加されたデータの確認
①[データセットを表示]をクリックすると,データウインドウが現れます.②アンダーバーで右にスライすると,③{なし,あり}の文字に変わった”cat運動習慣”が追加されています.確認したら,④をクリックして閉じます.
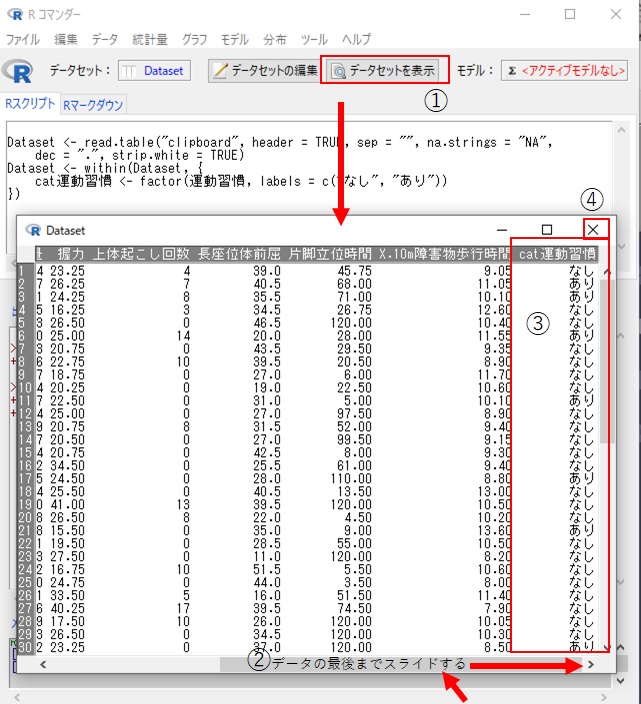
以上で,第3章で説明したRコマンダー操作の補足説明を終わります.