このページでは,初めて弘大 Microsoft Teams を使う弘前大学教員を念頭に,Teams による簡単なメディア授業のはじめ方について解説しています。
Microsoft Teams にログインする
Webブラウザから https://teams.microsoft.com にアクセスし,
弘大メールアドレス(あなたの Hiroin ID に@hirosaki-u.ac.jp をつける)と
パスワードを入力してログインします。
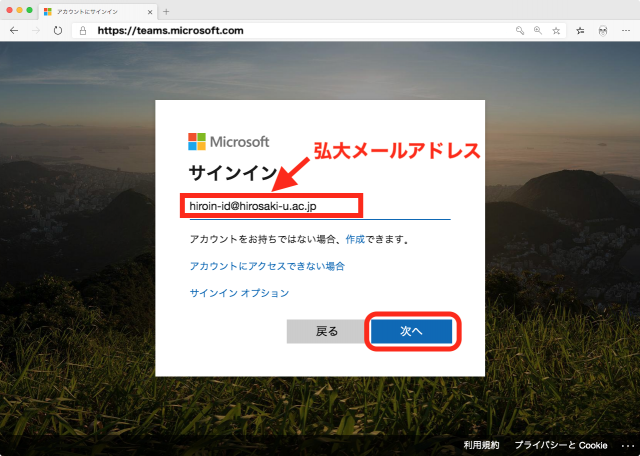
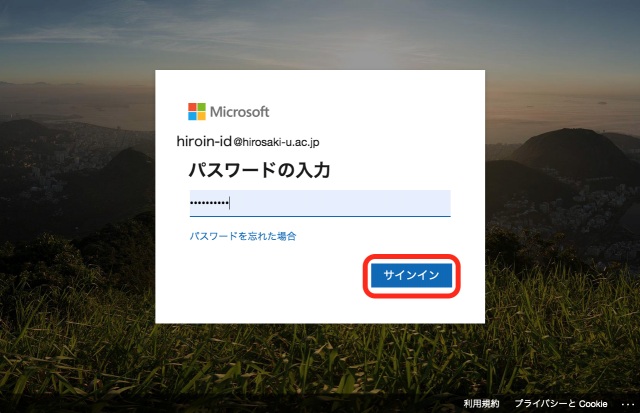
教職員の場合,多要素認証で承認を求められたら各自の方法で承認します。
対応 Web ブラウザの確認
新しい Microsoft Edge, Google Chrome なら Web ブラウザだけでオンライン授業できます。
ここでは,学生に Web ブラウザのみでメディア授業に参加してもらう状況を念頭において,対応 Web ブラウザ(スクリーンショットは macOS 版の新しい Microsoft Edge)で解説します。
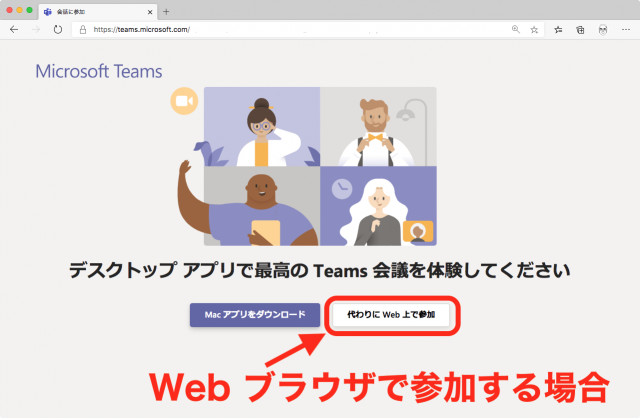
デスクトップアプリ等のダウンロード(適宜)
上記以外の Web ブラウザの場合,Teams にログイン後,以下のようにリンクをクリックしてデスクトップアプリをダウンロードして利用することができます。
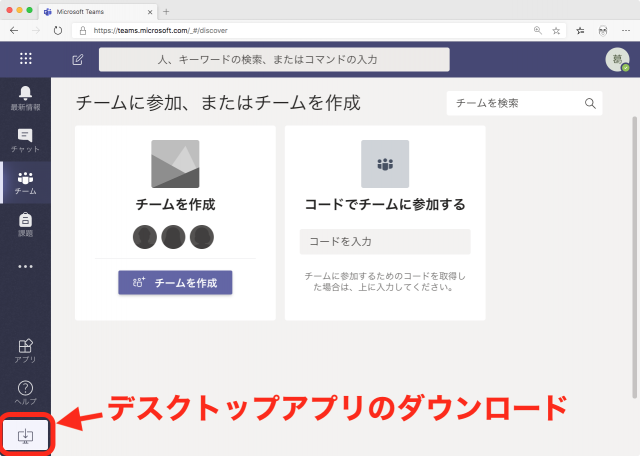
iOS 用のアプリ, Android 用のアプリもありますから,スマートフォンやタブレットでも利用可能です。
本学における授業用チームの作成方針
本学においては,授業用チームは本学学務情報システムの登録データを用いて管理者が一括登録しますので,教員個人が授業用チームを作成する必要はありません。また,受講学生も管理者が各授業ごとに一括登録する予定です。従って,以下に述べるような作成手順は参考までにお考えください。
参考:授業用チームを作成する
画面左の「チーム」をクリックし,「チームを作成」ボタンをクリックします。
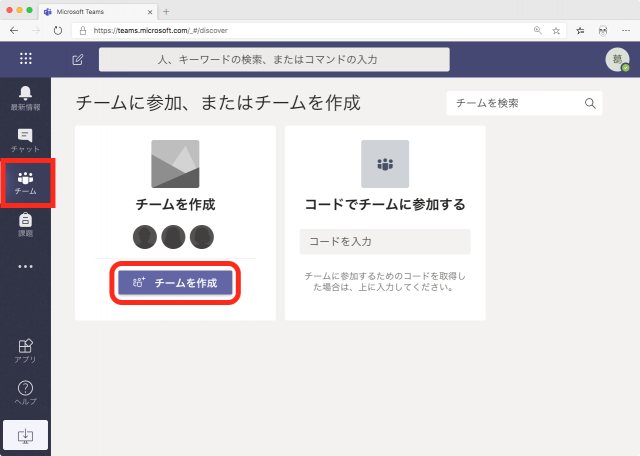
授業用チームの種類として,「クラス」を選択します。
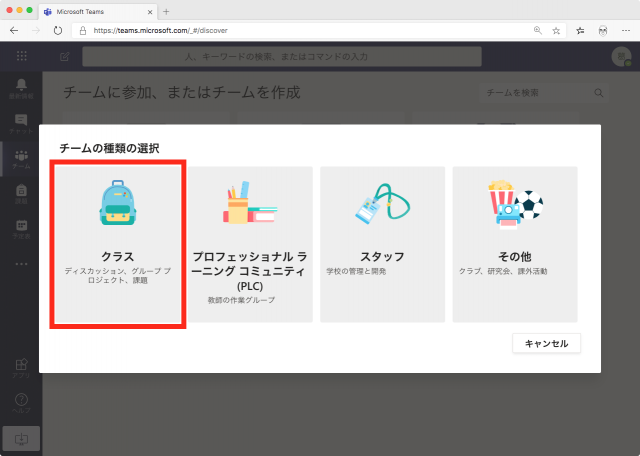
チームの名前(必須)と説明(適宜)を入力します。チームの名前は学生にわかるように,時間割に記載されているのと同じ授業名をつけてください。
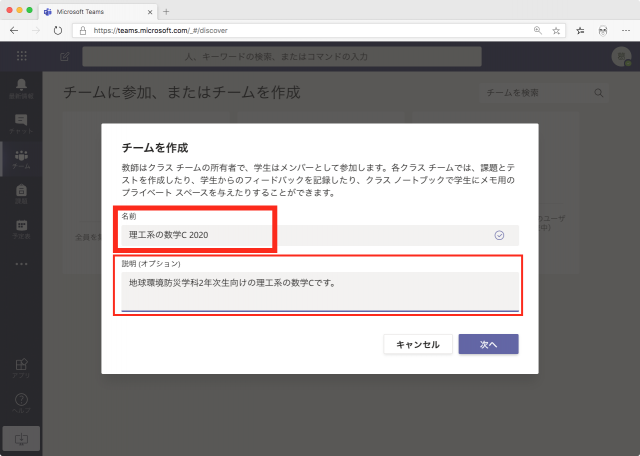
参考:学生を授業用チームに登録する
作成した授業用チームに学生を登録させる方法は2つ。教員が手動で登録するか,チームコードを周知して学生に自己登録させるか,です。
参考:教員が手動で登録する例
次に「ユーザーを追加する」画面になります。
学生全員をポチポチ登録する根気がない場合は,「スキップ」してかまいません。後で,学生に自己登録させる方法を紹介します。
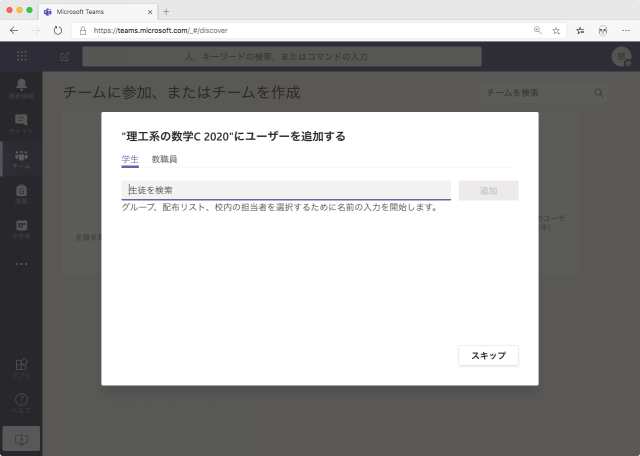
受講学生の Hiroin ID を一つ一つ,検索して手動登録します。
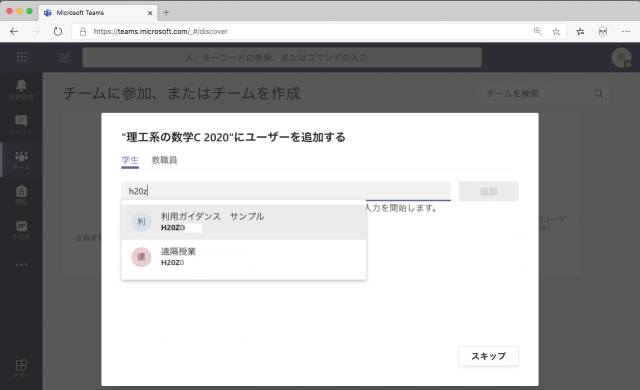
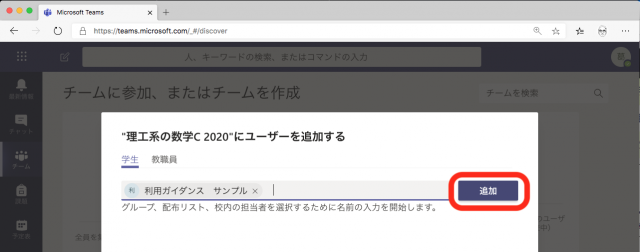
終了すると,作成した授業のチームが表示されます。
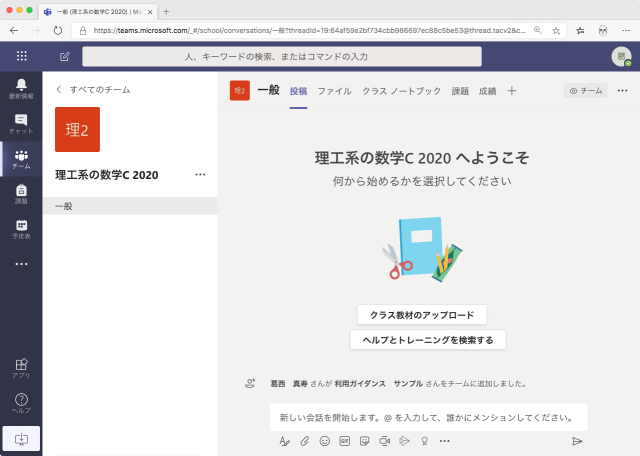
参考:学生に自己登録させる例
学生に自己登録させるには,まず授業用チームの「チームコード」を以下のように作成します。
下図のように「チームを管理」を選択し…
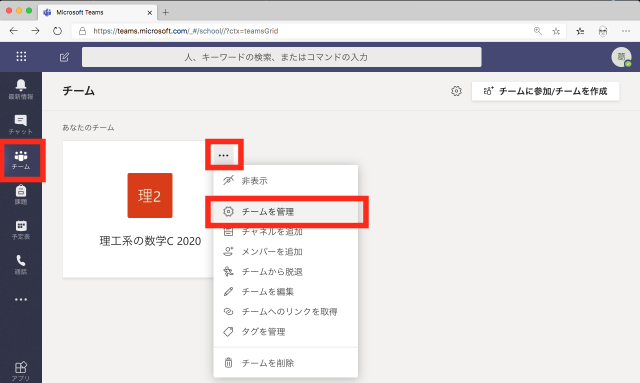
「設定」から…
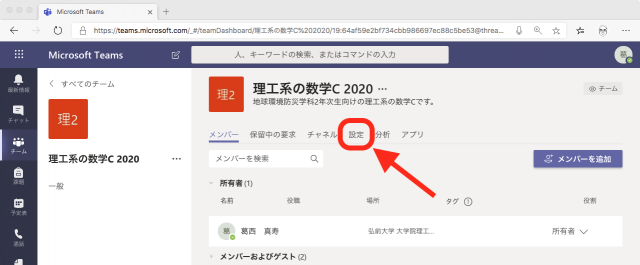
「チームコード」の「生成」ボタンをクリック。
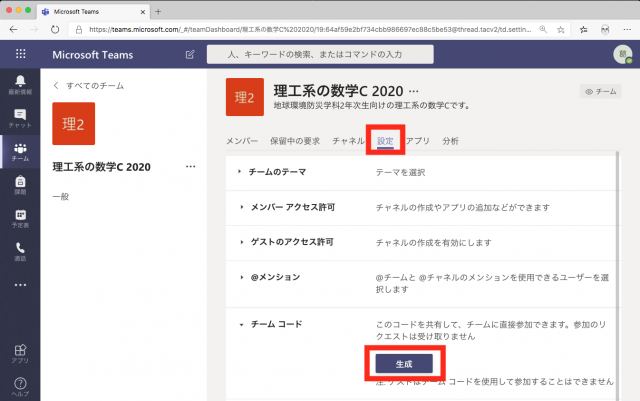
生成されたコードを受講希望学生に(メール,あるいはシラバスに記載等の手段で)周知します。
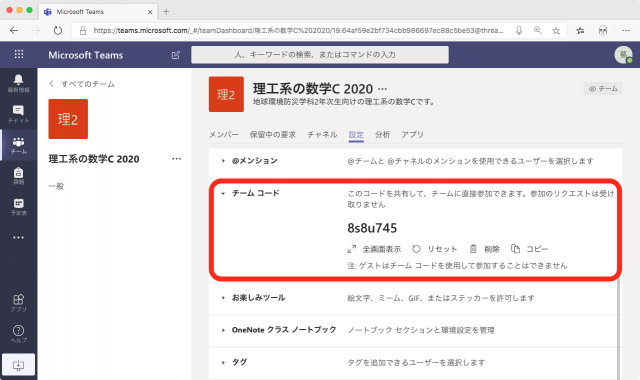
チームコードを取得した学生は…
希望する授業用チームに参加するコードを取得した学生は,Teams にログイン後,トップ画面の下図の部分にコードを入力して,授業用チームに参加します。
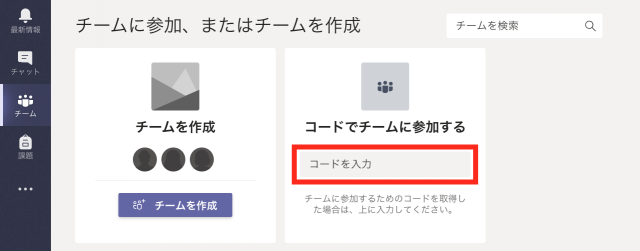
学生には,教員から「Teams にログインして,コードを入力して授業用チームに参加してください。」と伝えてください。
授業日程を登録する
「理工系の数学C」を毎週水曜日の3・4時限(10:20 ~ 11:50)の授業として,4月15日(水)から7月8日(水)までの繰り返しとして登録する例を示します。
まず,画面左の「予定表」を選び,「+ 新しい会議」ボタンをクリック。
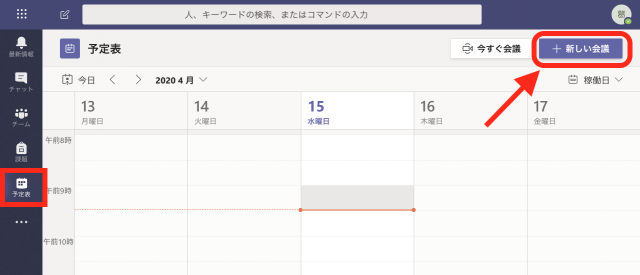
授業名と最初の日の開始時刻・終了時刻を入力し,「繰り返しなし」の部分をクリックして「ユーザー設定」を選択。
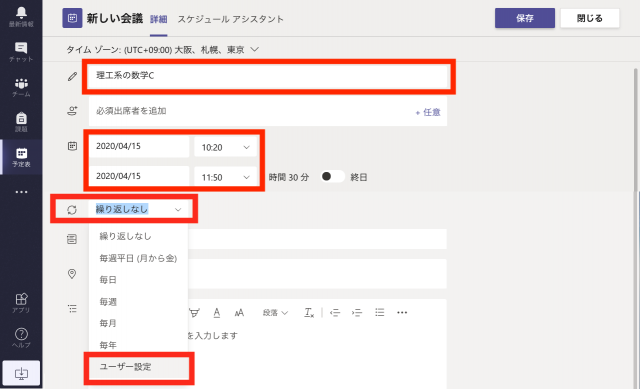
「週」ごとに繰り返すの部分と「終了」の日付を選択し,「保存」ボタンをクリック。
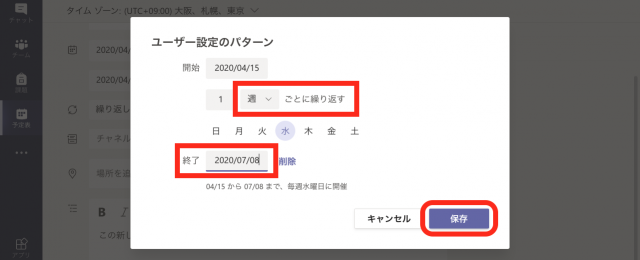
「チャネルを追加」をクリックして,授業名「理工系の数学C」の「一般」を追加します。
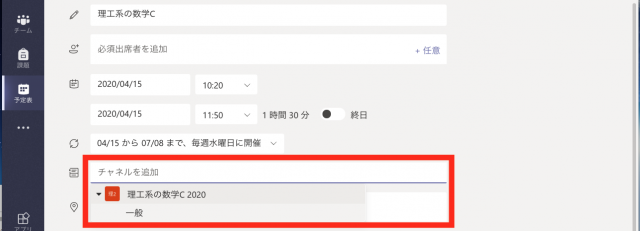
最後に,設定内容を確認して,「送信」ボタンをクリック。
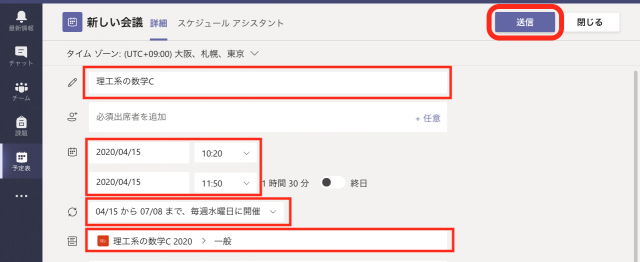
… と,設定ご苦労様でした。ここまで来る前に,色々説明があって面倒くさそうで挫折しかけている方もいらっしゃるかもしれません。
しかし,面倒な設定はここまでです。ここまで最初に1回やっておけばいいだけです。あとはこのまま半期(15回ほど)の授業はこなせます。
メディア授業の開始
いよいよ,オンラインの同時双方向型(テレビ会議方式)のメディア授業をはじめてみましょう。
授業が(受講学生の)「予定表」に表示されるので,時間になったら「参加」ボタンをクリックします。
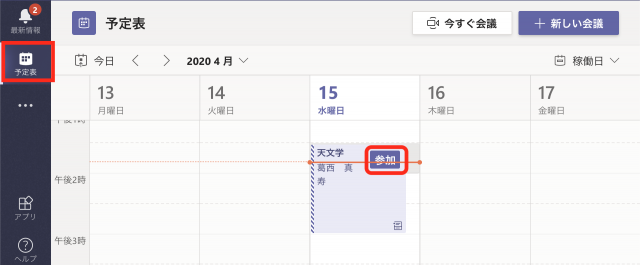
(教員は)「チーム」からも,以下のように「参加」ボタンをクリックできます。
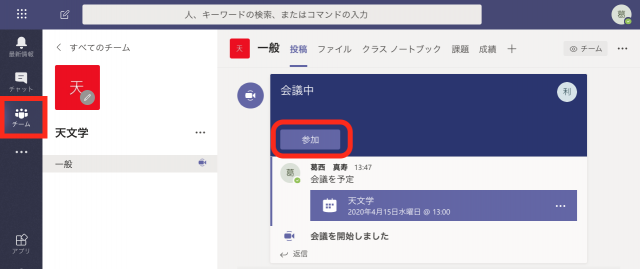
「今すぐ参加」ボタンをクリックして…
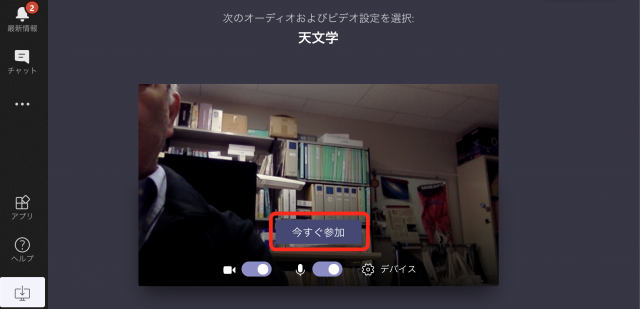
レコーディング開始と終了を忘れずに
教員は,「・・・」部分をクリックして「レコーディングを開始」を選択。授業が終了したら,同じところからレコーディングを終了させてください。録画するのは,トラブルなどで視聴できなかった学生のために後日配信するためです。
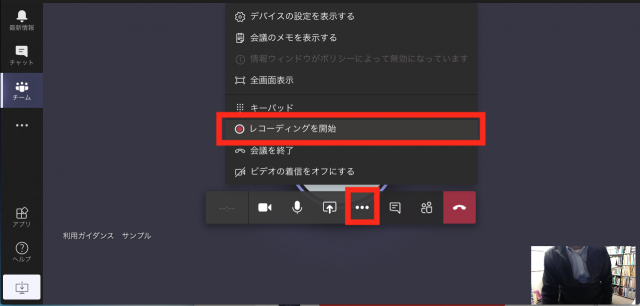
教員のライブ映像のみで講義する場合
マイクとビデオカメラを ON のまま,話しつづけます。話し終えたら,レコーディングを停止し,「切断」をクリック。

PowerPoint 等のスライドと説明の音声で講義する場合
PowerPoint や Keynote,また PDF などで講義スライドを用意していて,これまでの授業でも講義室で投影しながら講義をしてきた方には,こちらが特におすすめです。
(決して自分の容姿に自信がないからではなく,不要不急のデータトラフィックを節約するために)「カメラ」を OFF にし,「共有」ボタンをクリック。
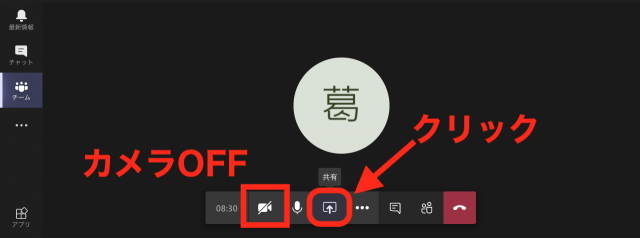
ホワイトボード機能もありますが,ここは「画面共有」を選択し…
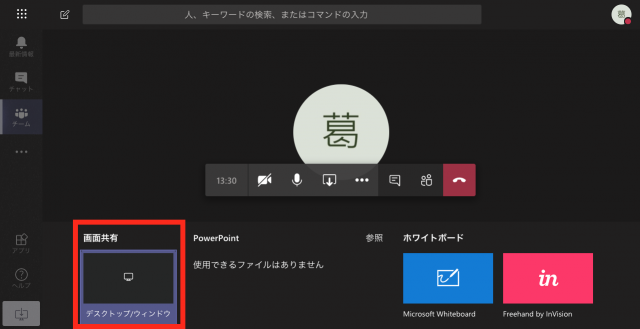
学生に画面共有したいウィンドウを選択して「共有」ボタンをクリック。ここでは例として Keynote の表示ウィンドウを選択しています。
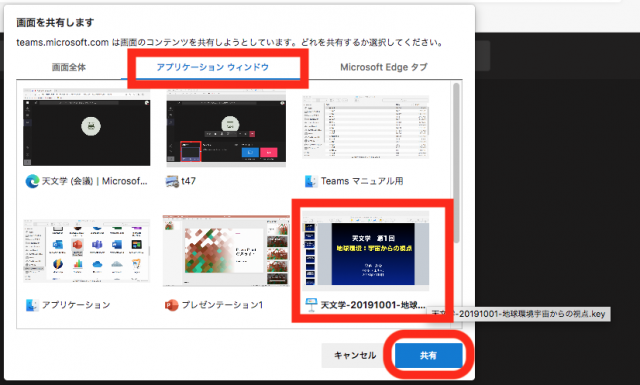
教員が以下のようにスライドショーを開始すると…
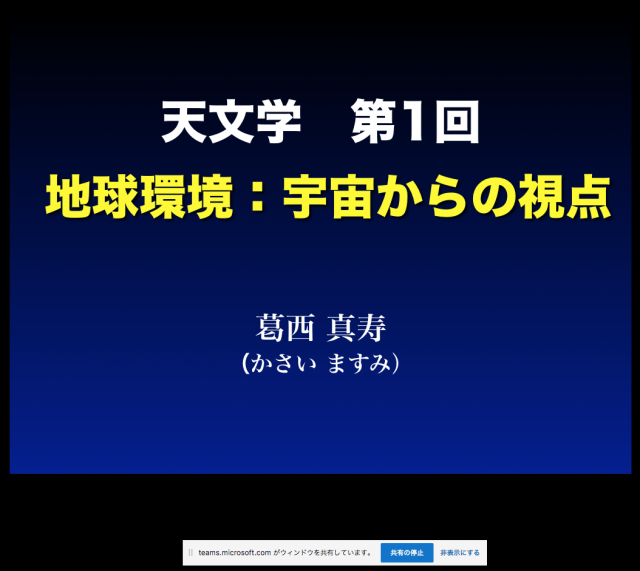
学生側には以下のように表示されます。受講学生が全員マイクを ON にしていると,ハウリングが起こって大変なことになるかもしれませんので,自ら発言したい時以外はマイクを OFF にするよう,あらかじめ学生さんに周知しておくと良いでしょう。
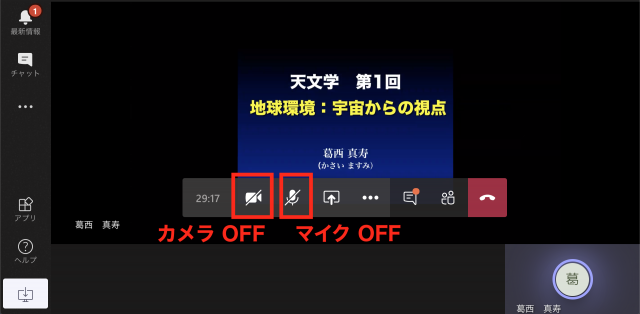
学生側のパソコンで,以下のように「・・・」部分をクリックして「全画面表示」を選択すると,見やすくなります。
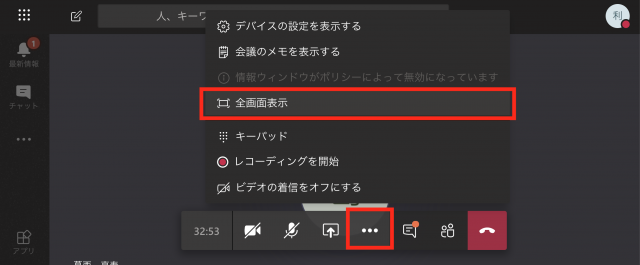
終了したら,レコーディングを停止し,「切断」ボタンをクリックします。お疲れ様でした。
授業終了後の動画配信
レコーディングを停止すると,しばらくして以下のようなメールが教員に届きます。赤枠部分をクリックしてもいいですが…
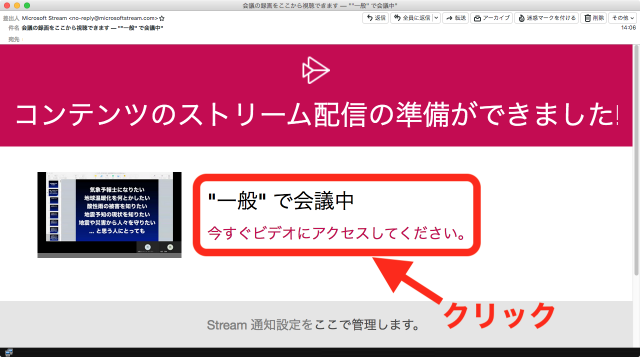
Teams 画面左の「・・・」から「Stream」アプリを選択すると,
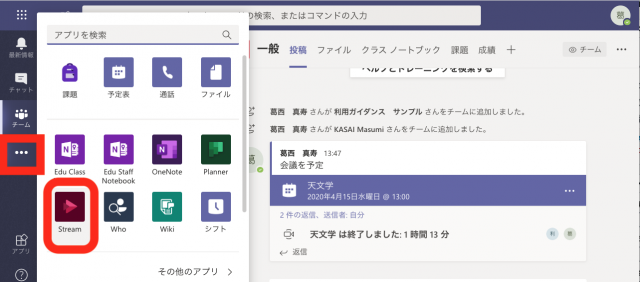
以下のように,ストリーミング再生する動画の準備ができているのがわかります。受講学生も同様にして,あとでメディア授業の動画を視聴できるはずです。(要確認。)
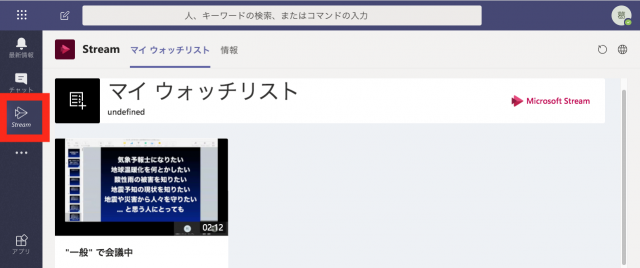
というわけで,Microsoft Teams を使ったメディア授業(オンライン・テレビ会議)の配信と,それを録画してストリーミング配信するまでは,全てマイクロソフトのクラウド上で完結します。別途動画をダウンロードしたり,また新たなサーバにアップロードしたりする必要はありません。
このへんが大変ありがたいところだと思います。
ひとまず。
参考:Teams の録画を教員のみに制限できないか?
以下をご覧ください。
参考:あらかじめ動画や音声ファイルを用意して,オンライン授業時に学生に視聴させるには(音声込みで)?
まず,動画や音声ファイルの準備ですが,これは Teams で自分一人でオンライン会議を開催し,それをレコーディングします。会議終了後,しばらくすると Microsoft Stream がダウンロード可能になった旨のメールが来ますので,そのファイルを手元のパソコンにダウンロードしておきます。
次に,実際のオンライン授業の時間には,これらの動画または音声ファイルの再生を「共有」してあげればいいのですが,そのとき以下のページにあるように「システム オーディオを含めます」を選択する必要があるようです。これをしないと,教員側のマイク音のみが学生に共有されるのみになると思います。
この「システム オーディオを含めます」の機能は Windows のみと記載されています。(実際,手元の MacBook Pro ではこの機能が見当たりません。)