このページでは,初めて弘大 Moodle(ムードル)を使う教員を念頭に,簡単な弘大 Moodle のはじめ方について解説します。
弘大 Moodle とは
弘大 Moodle は,授業用のWebページを作成・運用するシステムで,以下のようなことができます。
- Hiroin ID を持つ本学構成員が利用可能であり,学外からもアクセスできる。
- 教員が講義資料や(必要があれば提出期限付きの)レポート課題を配布できる。
- 受講登録をした学生だけが講義資料をダウンロードしたり,レポート課題を提出したりできる。
- 授業用資料として,動画や音声ファイルを学生に視聴させることができる。
すでに弘大 Moodle を活用している教員にはその有用性を説くまでもありませんが,ICT に堪能な教員からは以下のような意見も聞こえてきそうです。
「すでに自分の Web ページがあるし,授業の資料もそこから学生にダウンロードさせているし,新たに 弘大 Moodle なんか覚えたくない… 」
では,
- その Web ページは学外からアクセスできますか?
- 受講学生のみが閲覧したり資料をダウンロードできるように,適切なアクセス制限がなされていますか?
- まさか,全世界のだれでも資料をダウンロードできるようにしています?
- その資料,きちんと著作権に配慮していますか? 等々…
上記のような問題の解決のために貴重な研究教育の時間を割くよりも,弘大 Moodle を活用して,効率的に授業コンテンツの充実をはかりましょう。
弘大 Moodle にログインする
弘大 Moodle のページを開き,画面右上の以下のようなログインブロックに,Hiroin ID とパスワードを入力して「ログイン」ボタンをクリックします。
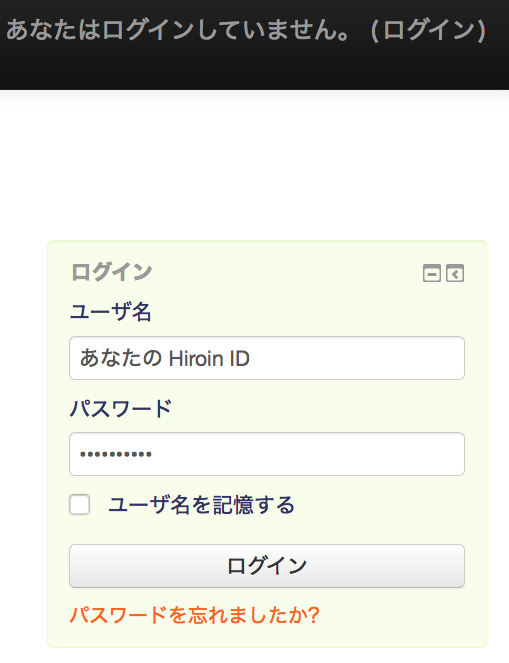
本学における授業用コースの作成方針
本学においては,授業用コースは本学学務情報システムの登録データを用いて管理者が一括登録しますので,教員個人が授業用コース作成する必要はありません。また,受講学生も管理者が各授業ごとに一括登録する予定です。従って,以下に述べるような作成手順は参考までにお考えください。
一括登録する際のコース名は以下のようになります。
長いコース名:[教養20前]基礎ゼミナール….
コース省略名:時間割コード
コースIDナンバー:時間割コード
参考:コースを作成する
Moodle では,授業科目ごとに教員が授業学生を登録し,登録されたメンバーだけがアクセスできる Web ページを作ることができます。この授業科目ごとの Web ページのことを「コース」と呼びます。
「コース」の作成方法は,以下の通りです。
1. ログイン後,画面左下の「管理」ブロックの「サイト管理」>「コース」>「コースおよびカテゴリを管理する」をクリック。
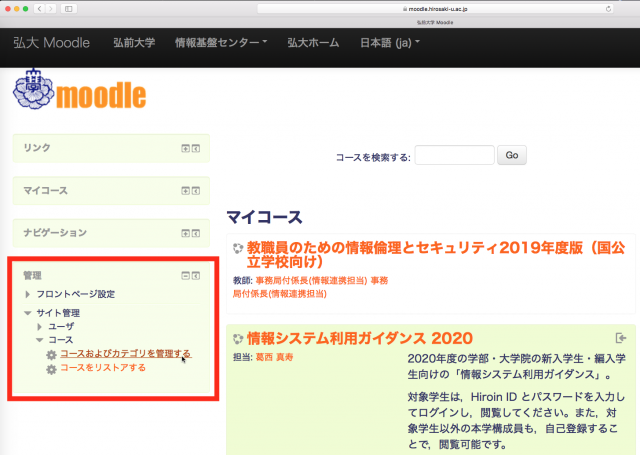
2. コースカテゴリを選択して,「新しいコースを作成する」をクリック。
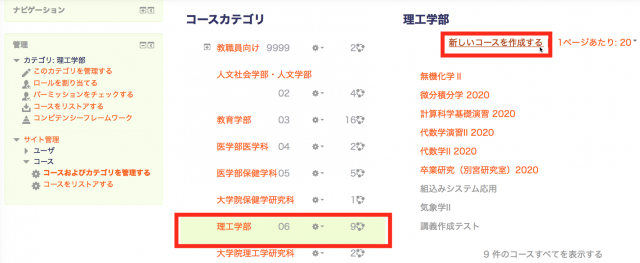
3. 「長いコース名」と「コース省略名」は必須です。長いコース名には,時間割に記載されているのと同じ授業名をつけてください。また,開講年度も記載してください。全学の総講義数は約4000もあります。その中から学生が受講科目を見つけやすいように,コース名には正式な授業名をつけてください。
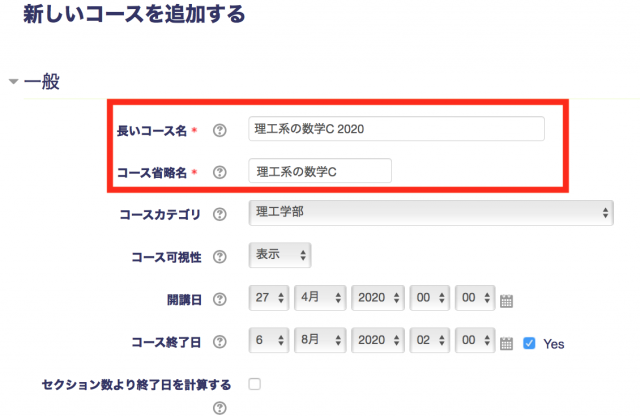
また,「コースIDナンバー」には,5桁の「時間割コード」を入力してください。「時間割コード」は, 時間割に記載されています。

同一科目名で複数開講の場合や,授業でないプロジェクト等の場合は,コースIDナンバーは任意入力項目ですので,空欄としてもかまいません。
4. 「コース概要」にも説明を書いておくとよいでしょう。

授業科目の Web ページである「コース」は,開講する週ごと,あるいは授業内容の単元ごとに「セクション」と呼ばれる領域に分割できます。この「セクション」の設定を以下で行います。
5. 「コースフォーマット」の選択。主に使われるのは,「ウィークリーフォーマット」か「トピックフォーマット」です。
「コースフォーマット」などのいくつかの設定項目は,折りたたんだ状態になっています。赤く囲まれた 部分をクリックして展開してください。

5.1. 「ウィークリーフォーマット」を選択すると,
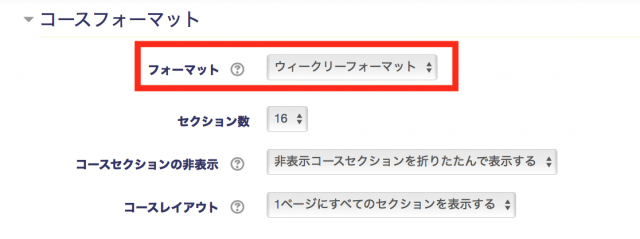
以下のように週ごとのセクションができます。
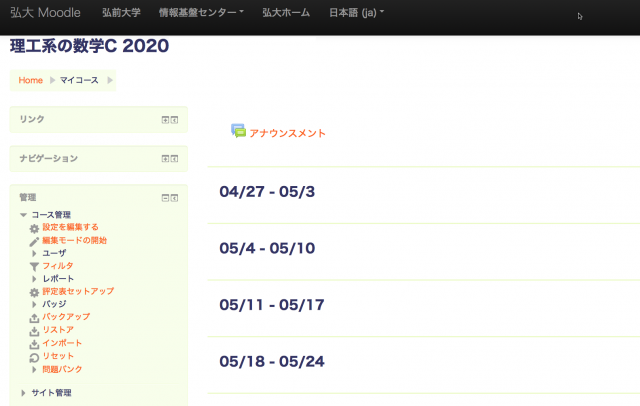
5.2. 「トピックフォーマット」を選択すると,

トピックごとのセクションができます。
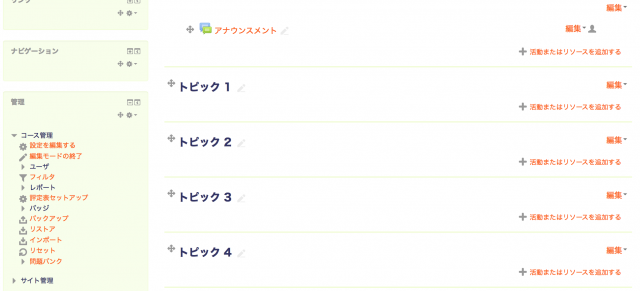
セクションの数はコース作成時に設定しますが,最後尾の「+ トピックを追加する」をクリックするこ とで追加もできますし,不要な場合は「編集」をクリックして「× トピックを削除する」で削除することもできます。
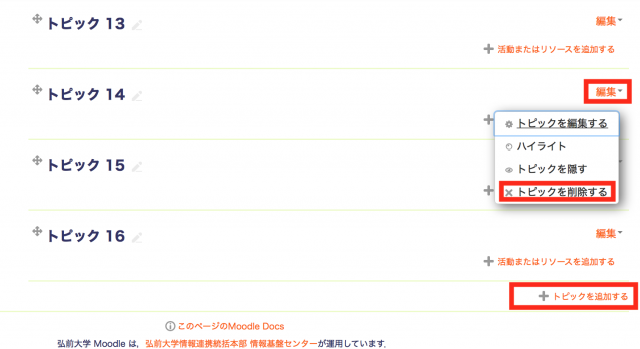
参考:学生をコースに参加させる
作成したコースに学生を参加させる方法は2つ。「手動登録」と「自己登録(学生)」です。
参考:登録方法の確認
画面左の「管理」ブロックの「コース管理」>「ユーザ」>「登録方法」で確認してください。
「ゲストアクセス」は全世界の誰でも閲覧可能とするので通常は使いません。以下のように非表示にしてください。
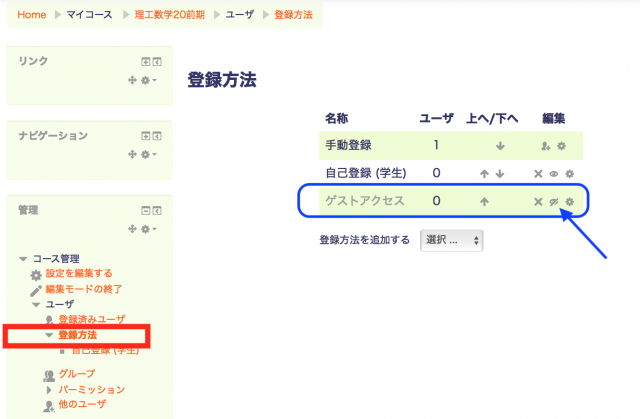
参考:手動登録の場合
手動登録の場合は,以下のように「ユーザを登録する」ボタンをクリックして…
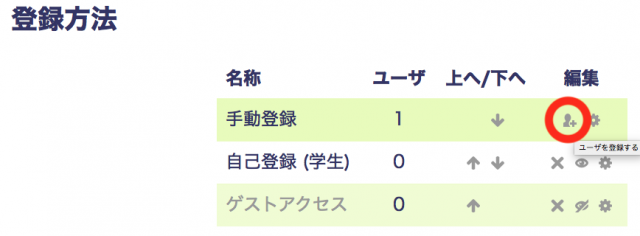
登録する学生の Hiroin ID を右下の検索ボックスで検索し,「合致する受講未登録ユーザ」のボックス から該当ユーザを選択し,真ん中・上の「追加」ボタンをクリックして追加します。
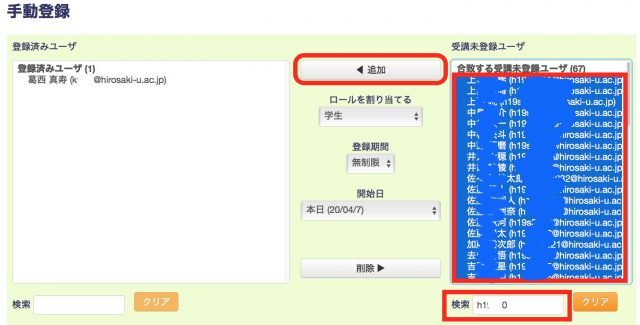
参考:自己登録の場合
自己登録の場合は,弘大 Moodle にログインした学生が以下のように「私を登録する」ボタンをクリックして登録します。
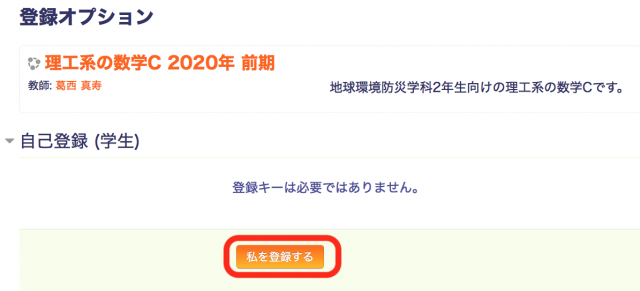
また,「登録方法」で自己登録 (学生) の歯車マークの編集ボタンをクリックして,登録キーを設定す ることができます。この場合は,登録キーを知っている学生だけが自己登録できます。最初の講義時にこ の登録キーを学生に周知するなど,受講対象学生のみが登録キーを知ることができるように工夫してく ださい。
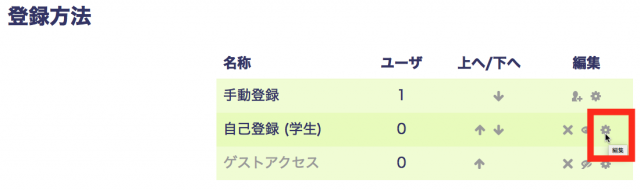
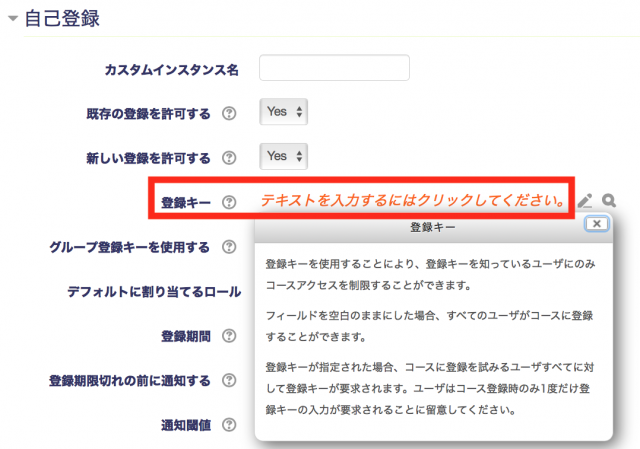
セクションを編集する
すでに述べたように,授業科目の Web ページである「コース」は,開講する週ごと,あるいは授業内容の単元ごとに「セクション」と呼ばれる領域に分割できます。この「セクション」の編集を行います。
それぞれのセクションを編集するには,セクション名の右端にある「編集」をクリックして,「トピックを編集する」を選択します。
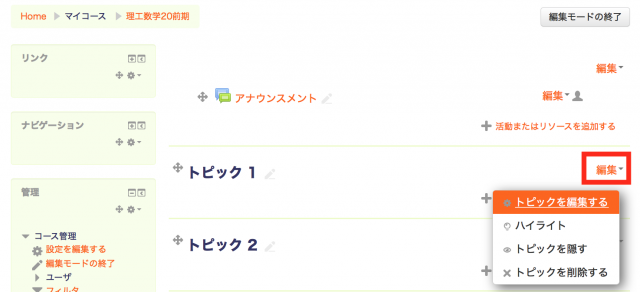
セクション名を既定のものから変えたい場合は,「カスタム」にチェックを入れて記入します。概要も書 いて,「変更を保存する」ボタンをクリック。
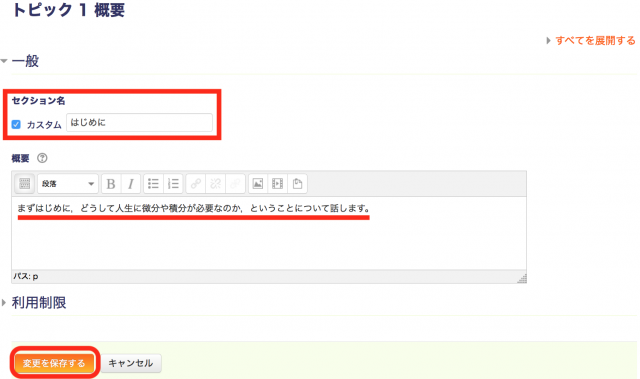
変更されたセクションが以下のように表示されます。
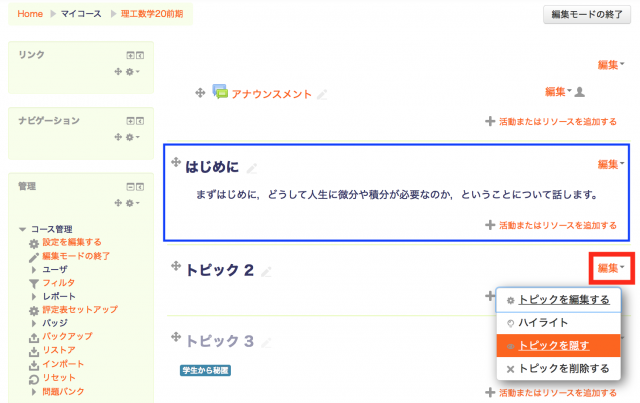
また,作成時点で当面学生に表示する必要がないセクションは,「編集」から「トピックを隠す」を選 択して,学生に対して非表示にできます。この場合も,教員 (コース作成者) は,非表示に設定したセク ションやコースを (灰色の文字になっていますが) 閲覧できます。
講義用資料を追加する
講義用資料として PDF や Word などのファイルを追加し,学生がダウンロードできるようにします。
ドラッグ&ドロップによる追加
編集モードになっているコースのセクションに,追加したいファイルをドラッグ&ドロップします。もっとも簡単なファイルの追加方法です。
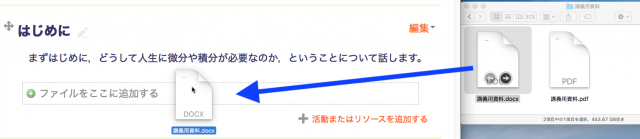
「+ 活動またはリソースを追加する」による追加
以下のように「+ 活動またはリソースを追加する」をクリックして,「ファイル」を選択して「追加」 ボタンをクリックし,必要な記載を行うことでファイルを追加することもできます。少し手間がかかりま すが,説明文を追加したり,詳細な設定ができます。
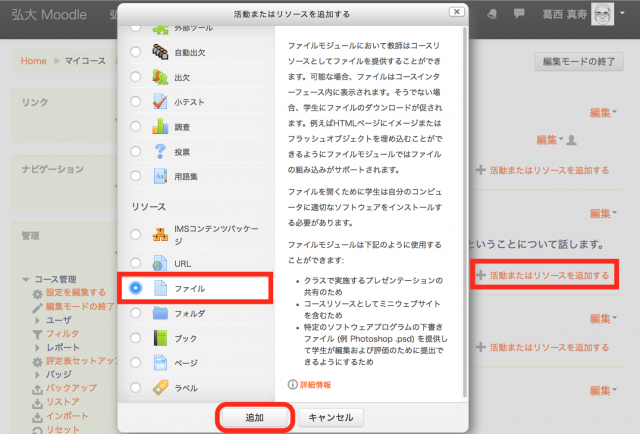
追加したファイルには自動でリンクが貼られ,学生はそのリンクをクリックすることで資料ファイルをダ ウンロードできます。
提出期限を定めて学生にレポートを提出してもらう
「+ 活動またはリソースを追加する」をクリックして,「課題」を選択し,「追加」ボタンをクリックします。
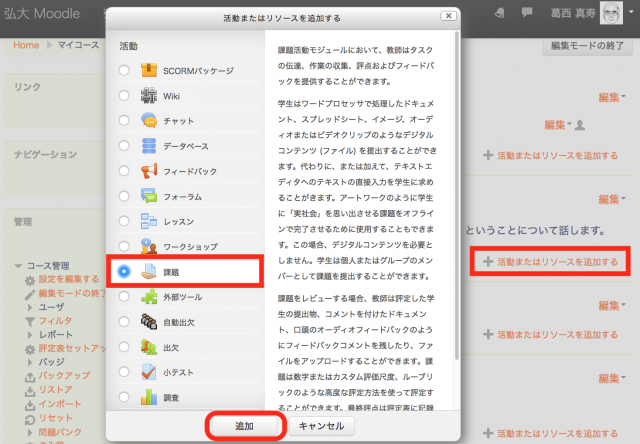
以下のような画面になりますので,「課題名」や「説明」を入力します。以下の例では,レポート課題 (問題) が記載された Word ファイルをダウロードしてもらってそれに解答を記入するというスタイルを試行しているので,添付ファイルもつけています。
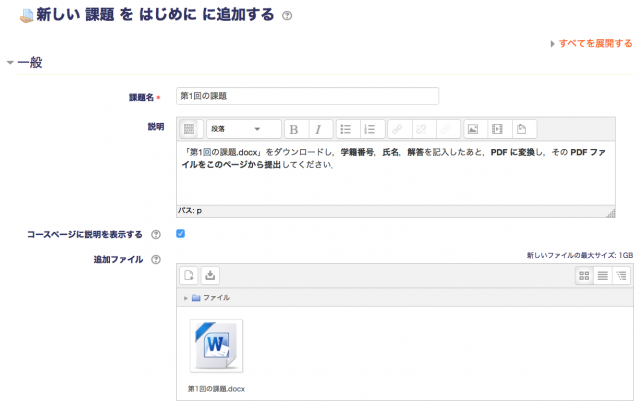
他に,この「課題」の開始日時や終了日時も設定できます。
設定後,「保存して表示する」ボタンをクリックすると,セクションの末尾に「第1回の課題」という 「課題」活動が追加され,説明文が表示されています。

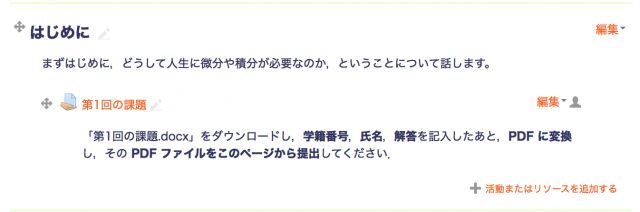
受講学生が「第1回の課題」をクリックすると,以下のような表示になり,ここから課題ファイルをダウ ンロードし,提出物をアップロードできます。
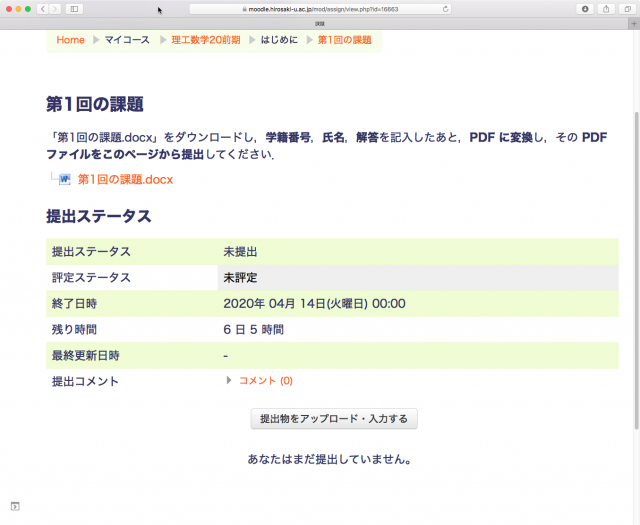
なお,提出物のファイルを PDF に限定してアップロードするように学生に周知しておくと,それらをダウンロードする必要なく,Web ページ で閲覧・チェックし,採点することもできます。
フィードバック (アンケート) を行う
簡単なアンケートを行う場合は,「+ 活動またはリソースを追加する」をクリックし,「フィードバッ ク」を選択し,「追加」ボタンをクリック。
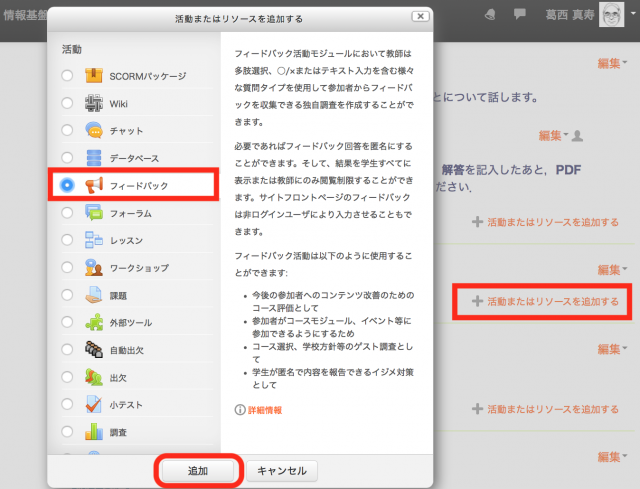
「名称」や「説明」,開始・終了日時,およびいくつかの「質問および回答設定」を行なって保存します。
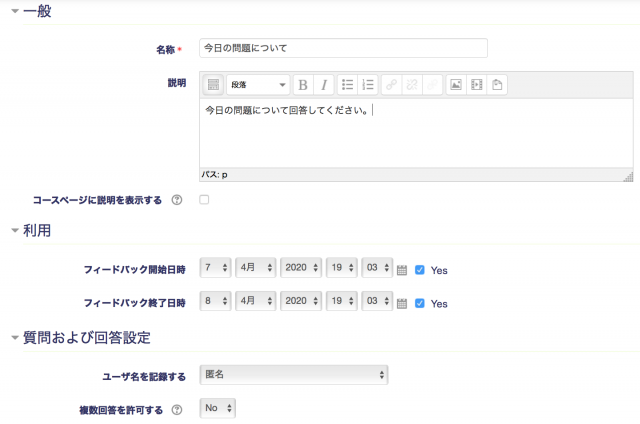
次に,「質問を編集する」タブで,「質問を追加する」から (例として三択問題を作る場合は) 「多肢選択」を選びます。
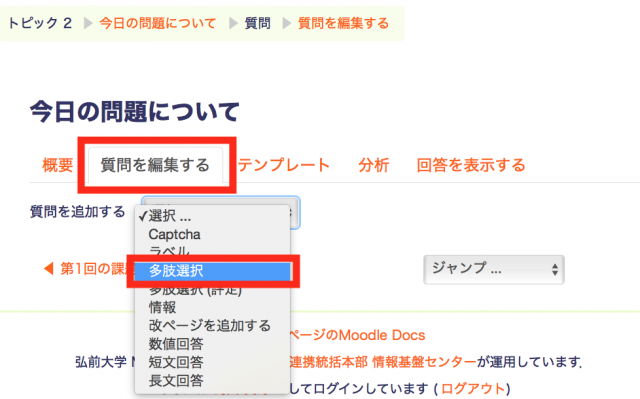
以下のように設定し,「質問」と「多肢選択値」に1行に1回答記入し,保存します。
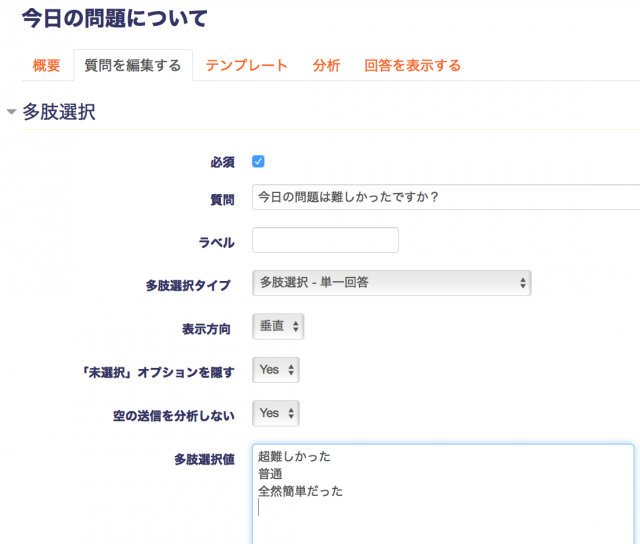
フィードバックを追加したセクションは,以下のように表示されます。
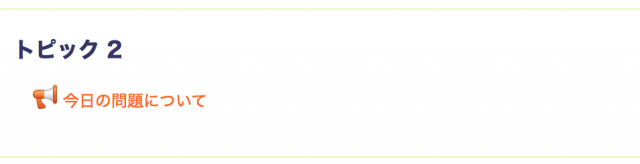
受講学生が「今日の問題について」のリンクをクリックすると,以下のように表示されるので「質問に回答する」をクリックさせてください。
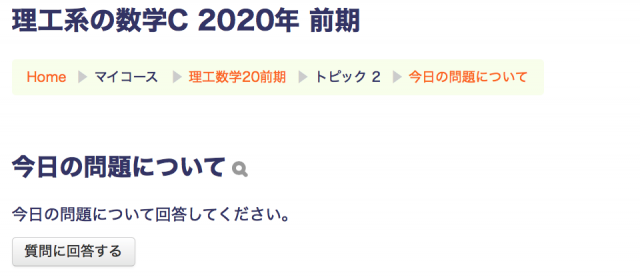
「質問に回答する」ボタンをクリックすると以下のように表示されるので,どれか一つを選択し,「あなたの回答を送信する」ボタンをクリックします。
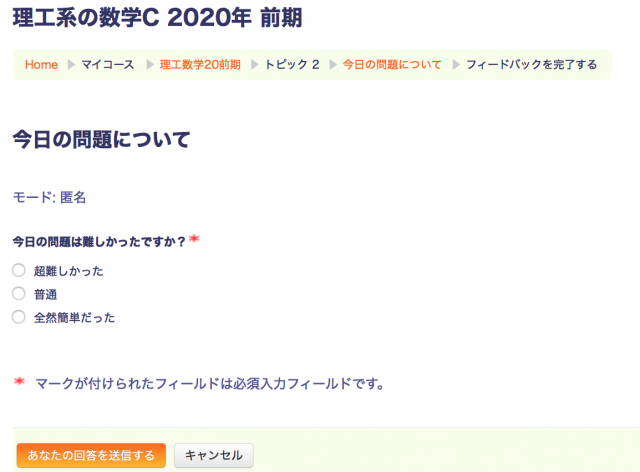
小テストをする
「小テスト」活動を使って,受講学生に Web 上で小テストを行うことができます。興味のある方は以下 のように「追加」してみてください。
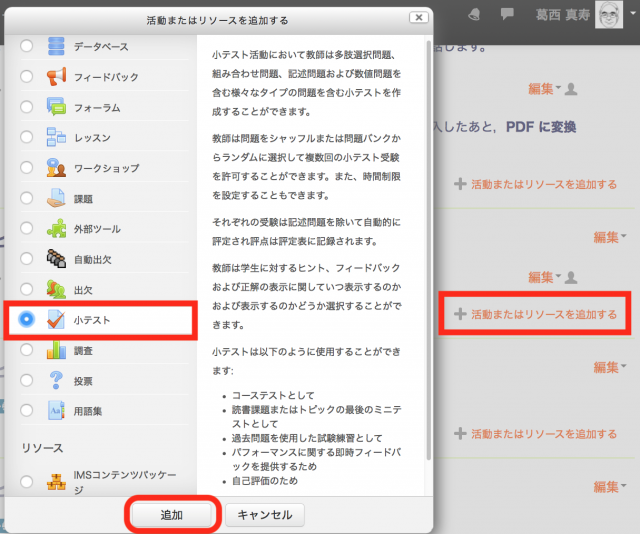
個人的感想としては,小テストの問題を作成するのは結構大変です。手間がかかります。いったん作成してしまえば使い回しできるので便利かと思いますが,ともかく作成するのに手間がかかります。
「小テスト」活動を少し設定してみて「これは面倒だなぁ」と感じたら(私自身がそう思いました),まずは「課題」を利用して,問題が書かれた Word ファイル等を学生にダウンロードしてもらい,解答を記入して PDF にして Moodle 上で提出してもらうのが,メディア授業をはじめるにあたっては敷居が低いかと思います。(Moodle の全ての機能を使いこなさないとメディア授業ができないというわけではありませんから。)
画像や動画を挿入する
セクションのコンテンツ内に画像を挿入するには,セクションの編集で,以下の例のようにイメージの挿入ボタンをクリックします。
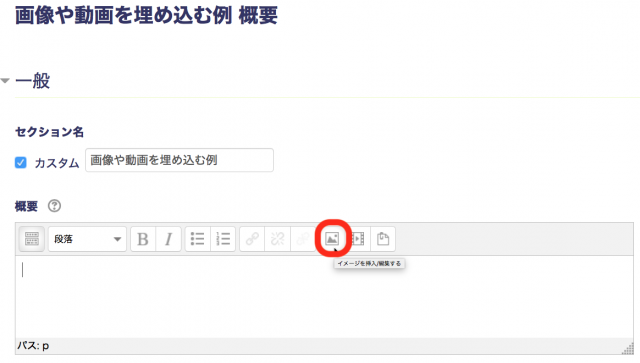
「イメージを探すまたはアップロードする…」をクリック。
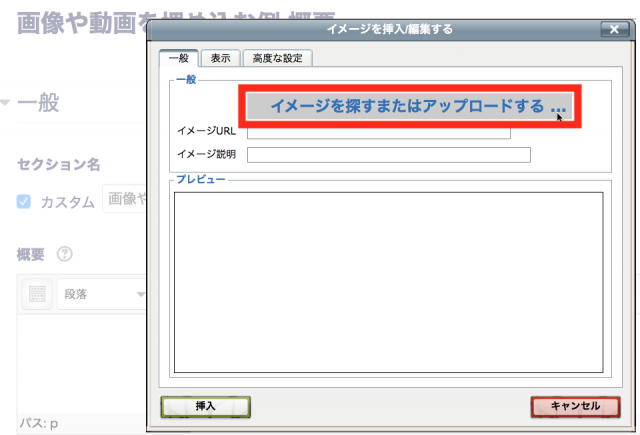
ファイルピッカで自分のコンピュータ内の画像ファイルを選択し,「このファイルをアップロードする」 ボタンをクリックします。
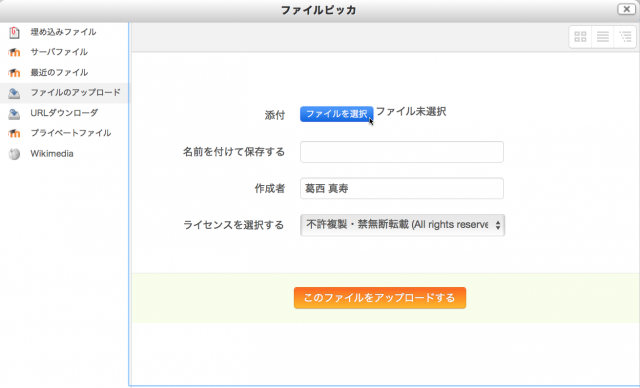
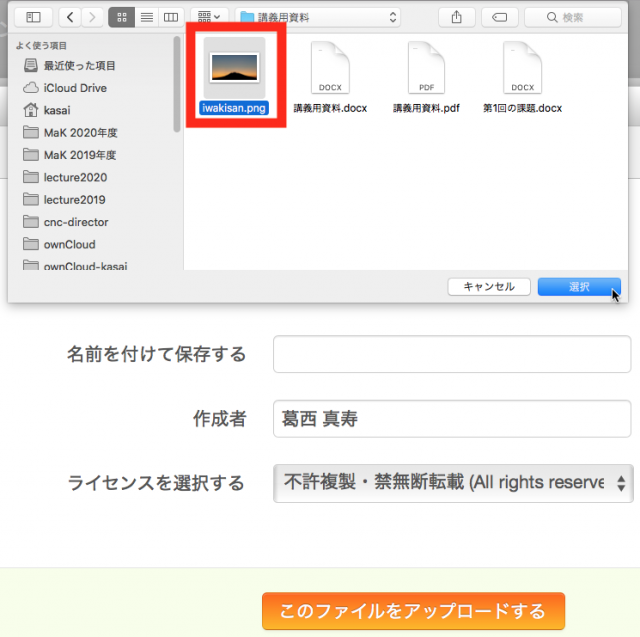
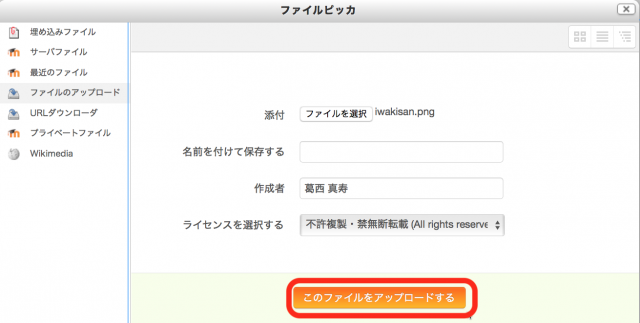
いったんアップロードした画像のサイズを変更したいときは,編集モードでその画像を選択し,「イメー ジを挿入/編集する」ボタンをクリックして,「表示」タブでサイズを変更します。
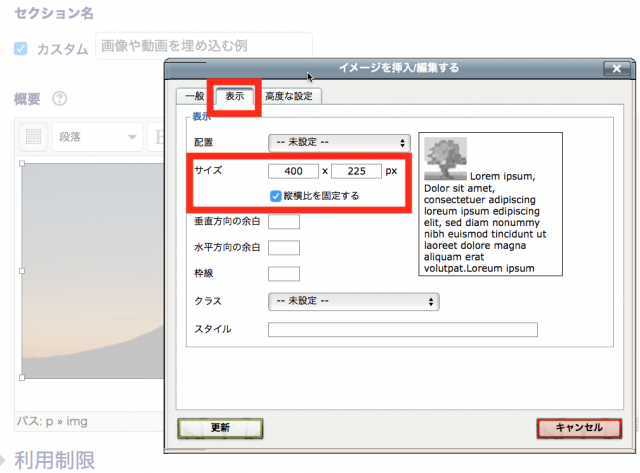
また,動画の場合は,以下の動画の挿入ボタンをクリックします。
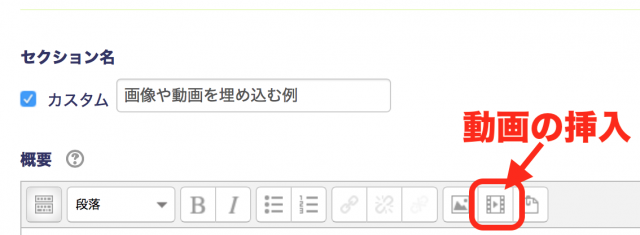
実行例のイメージは以下の通りです。(Moodle での実際の表示とは異なります。)
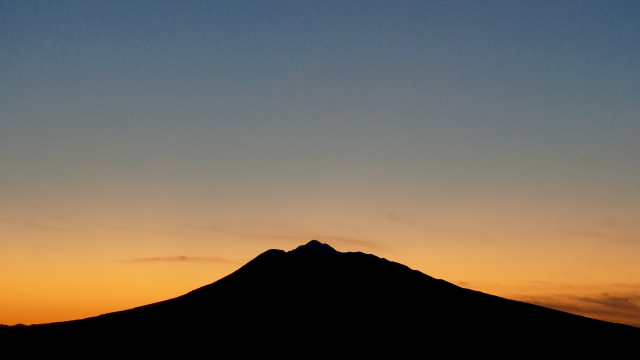
授業が終わって新年度になったら…
授業終了後,年度末にはセンターで新たに当該年度のカテゴリを作成し,全てのコースをその年度カテゴ リに移動し,新年度には非表示にします。このため,コース名には必ず開講年度を記載していだたくようお願いします。(これは昨年度までの運用です。今後,運用手順が変更になる可能性もあります。)
前年度のコースを複製して引き続き新しいコースとして利用したい場合は,前年度のコースの「バックアップ」を行い,それを「リストア」してください。 「バックアップ」と「リストア」は,画面左下の「管理」ブロックにあります。
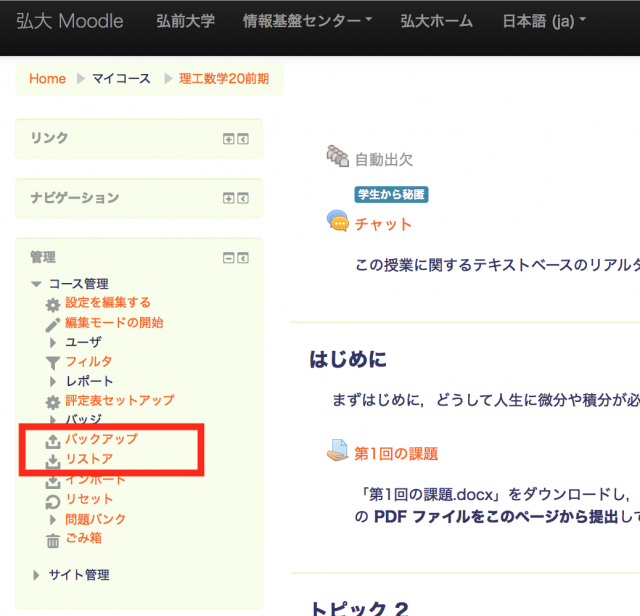
コースのバックアップ
万が一,弘大 Moodle のサーバの障害が発生してコースデータが消失してしまうような事態に備えて,ご自身のコースのバックアップをとっておくのは(とても面倒なことですが)精神衛生上,極めて有効かもしれません。
参考:自動出欠機能を使う
Moodle には,学生がコースページにアクセスした際のアクセスログを利用して自動で(または学生にリ ンクをクリックさせて半自動で)出欠をとる機能があります。 自動出欠機能を利用するには,まずコースを編集モードにすると画面左に現れる「プロックを追加する」から「自動出欠ブロック」を選択します。
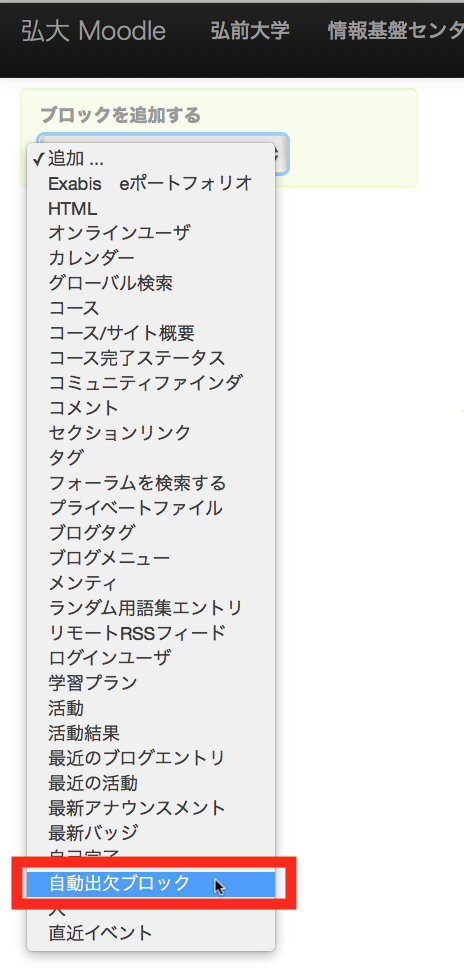
「自動出欠ブロック」が追加されます。「Autoattend 2.6.0」をクリックすると使いかたのマニュアルページが表示されますので,参考にしてください。
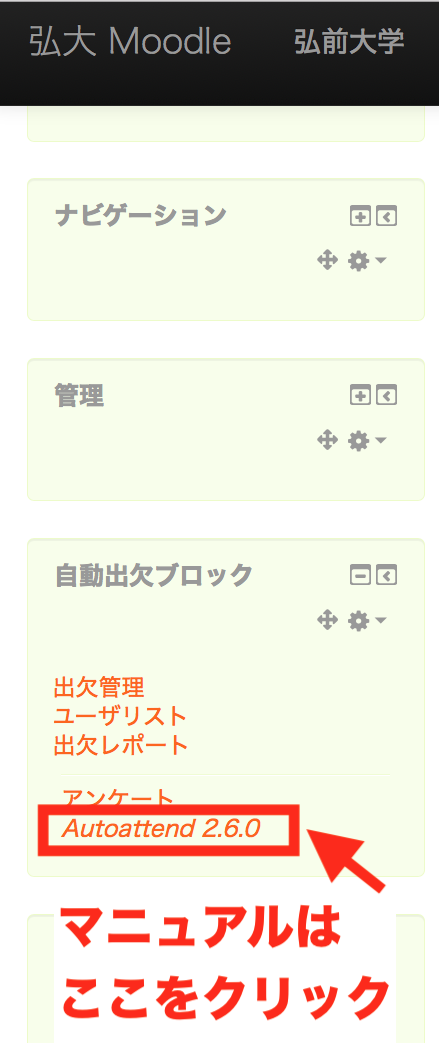
「自動出欠」活動の追加も強く推奨されていますので,以下のようにして追加します。
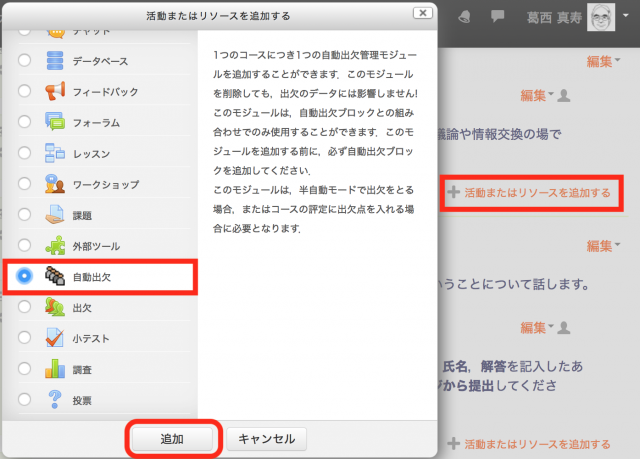
参考:チャットする
「チャット」(おしゃべりの意味)活動では、参加者はテキストベースでリアルタイムに同時議論や情報交換を行うことができます。
「チャット」は,1回のみの活動,または授業に合わせて毎週同じ時間に開催される活動とすることができます。「チャット」は,直接同じ場所に集まることができない場合に,双方向のコミュニケーションを 保つために特に有用です。
「チャット」を設定する場合は,「+ 活動またはリソースを追加する」をクリックして,活動から 「チャット」を選択し,「追加」ボタンをクリック。
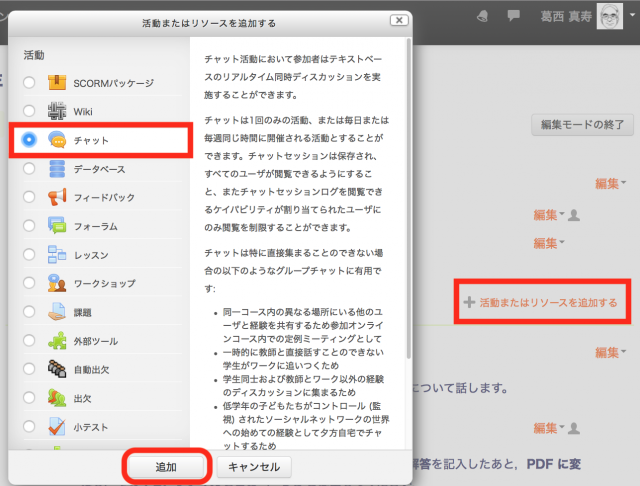
チャットの設定例。「チャットルーム名」は必須項目。以下の例では,授業に合わせて毎週 10:20 から セッション時間を公開しています。
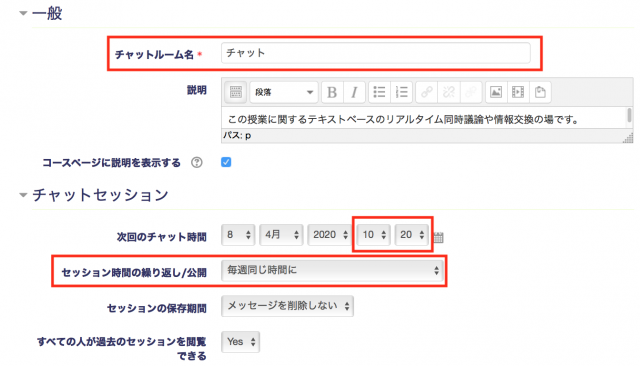
参考:ページが学生からどう見えるか確認するには…
学生からどう見えるかを確認するには,画面右上をクリックして「ロールを切り替える…」を選択します。
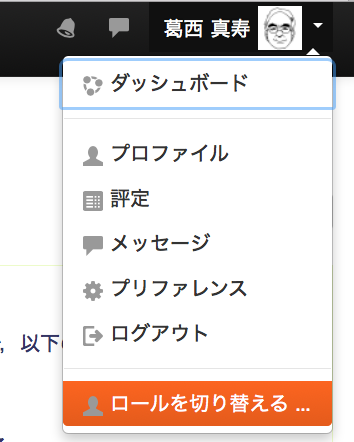
「学生」をクリックします。
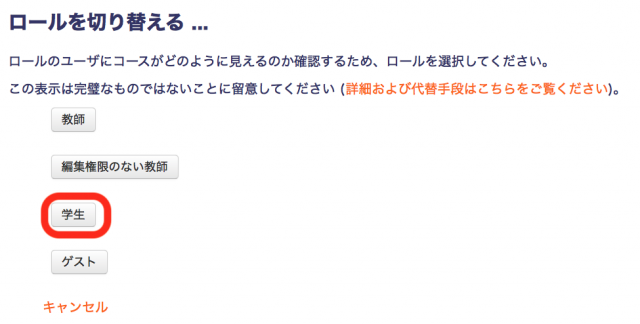
通常のロールに戻るには,再び画面右上から「通常ロールに戻る」を選択します。
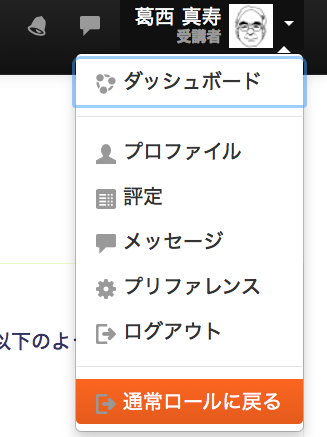
参考:作成後に内容を編集する際には…
コースやセクションの内容を編集するには,「編集モード」にする必要があります。 「編集モード」になっていない場合は,画面右上の「編集モードの開始」ボタンをクリックします。
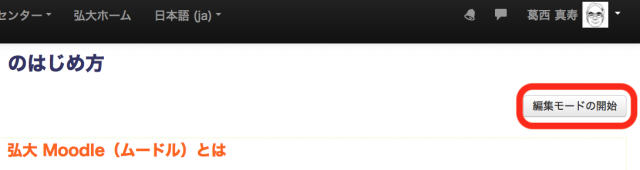
参考:数式を使った文章を書くには…
LaTeX 記法が使えます。以下のように書くと…
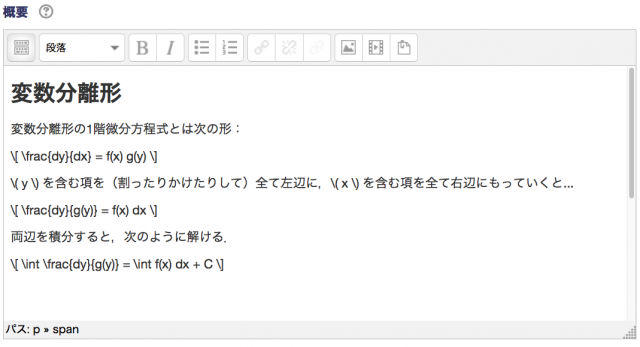
以下のように表示されます。
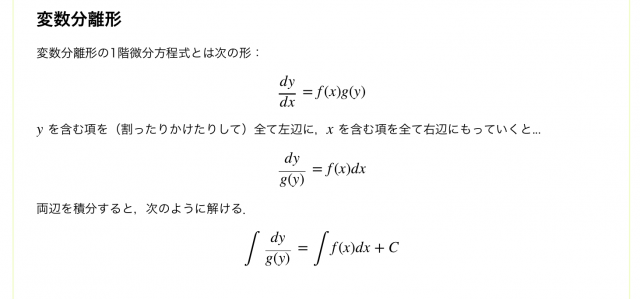
参考:Moodle においた動画や PDF をダウンロード禁止にできる?
Q. Moodle コースのセクションに挿入した動画ファイルや PDF ファイルを受講者が閲覧するのはいい が,他人への再配布をさせないようにダウンロードするのは禁止したいのだが,できるか?
A. 一般論として,Web ブラウザで見ることができるものは全てダウンロード可能であるとお考えくださ い。厳密な意味で,Web ページに掲載された動画ファイルや PDF ファイルのダウンロードを完全に禁 止する,ということは極めて困難です。(できません。)
そのうえで,弘大 Moodle では,セクションに挿入した動画ファイルや画像ファイルが「安易には」ダ ウンロードできないように,マウスの右クリック操作を無効にしています。これによって,受講者が「不 用意に」動画ファイルをダウンロードしてしまうという状況を避けることができます。(でも少し Web のことを知っていれば簡単にダウンロードできてしまいます。)
追記:システム全体でマウスの右クリックを無効化するのは弊害が大きいため,この対応は無しにしました。
PDF ファイルについては,ダウンロードのリンクが自動的に作られますのでダウンロードを禁止するこ とを要求するケースは少ないのではないかと思いますが,それでも,勝手な再配布を禁止したいという希 望がある場合は,PDF ではなく (PNG などの) 画像ファイルにして,画像として貼り付けておく (弘大 Moodle なら画像ファイルをマウス右クリックで簡単に保存… というわけにはいかない) とか,色々対 策はあります。しかし,そこまでしても画面キャプチャ(スクリーンショットを撮る)とかすれば保存で きますので,そこは,授業用の資料として配布するのであるからダウンロードされるのは当然,むやみに他人に再配布しないよう,学生に警告する,ということで対応するしかないのではないかと思います。
参考:「コースフォーマット」の選択箇所が見つからない?
「コースフォーマット」などのいくつかの設定項目は,以下のように折りたたんだ状態になっています。赤く囲まれた部分をクリックして展開してください。

以下のように選択箇所が見えます。
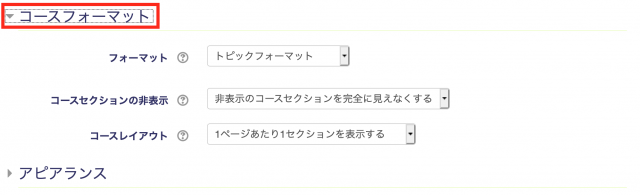
以下のように「すべてを展開する」をクリックすると,全ての設定項目が展開されてみえるようになります。
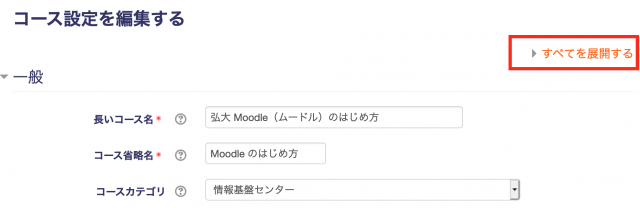
なお,一旦コースを作成した後にコースフォーマット等を変更したいときは,画面左下の「管理」ブロックか ら,「コース管理」>「設定を編集する」をクリックしてください。
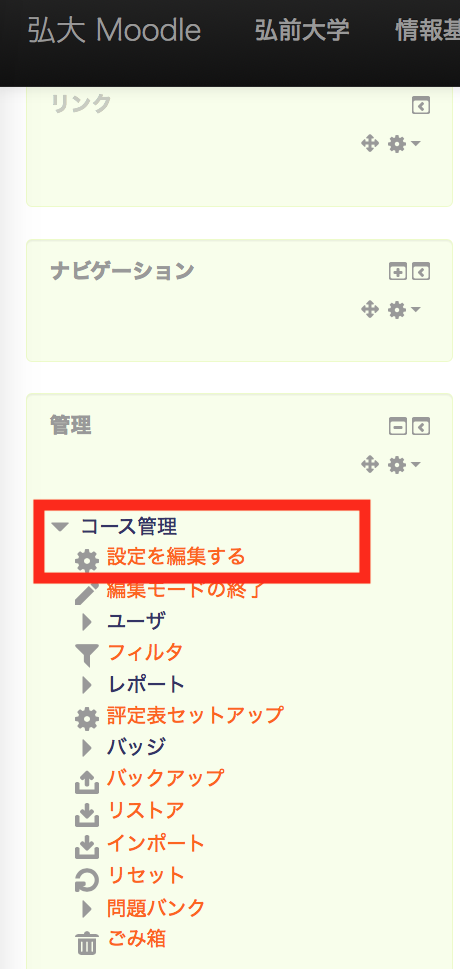
参考:弘大 Moodle の学生用マニュアルはないの?
以下のような内容を弘大 Moodle のトップページに表示します。これで何とかなりませんでしょうか。
教員から「弘大 Moodle のコースを見ておいてください」と言われたら,以下のようにします。
- 画面左上の「コースカテゴリ」あるいは画面上の「コースを検索する」からコースを探して,コース名をクリックします。
- Hiroin ID とパスワードを入力してログインし,(必要なら教員から指示された登録コードを入力して)自身をコースに登録してください。
- 教員の指示に従って,資料をダウンロードしたり,課題をアップロードしたりしてください。
次回以降は,画面右上の「ログイン」ブロックからログインすると,自分が登録したコースが画面中央に表示されますから,再度検索する必要はありません。
参考:教員を追加登録するには?
以下をご覧ください。
参考:Moodle ですべての提出をダウンロードしたときの日本語ファイル名の不具合について
以下をご覧ください。
参考:設定した日時になるまで「課題」活動などのモジュールを学生に対して非表示にするには
「利用」の開始日時と終了日時を指定しただけでは,課題の提出を制限するだけで,学生はその「課題」活動モジュールを閲覧できます。
開始日時になるまで,「課題」および「課題」内の追加ファイル等も学生から見えないようにするには,「利用制限」を設定します。
「利用制限」をクリックして,「制限を追加する… 」ボタンをクリック。
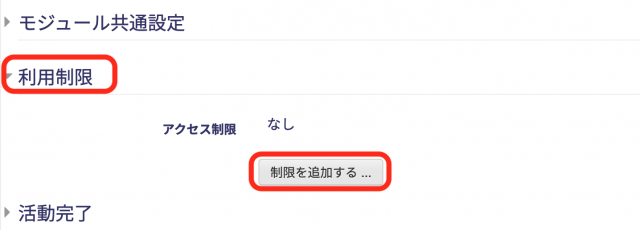
「日付」ボタンをクリック。
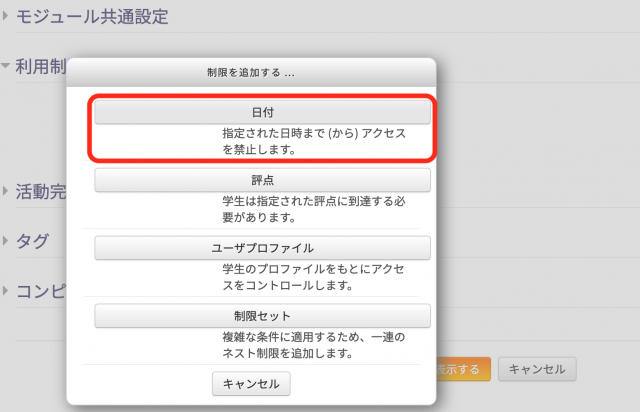
閲覧開始日時を設定します。
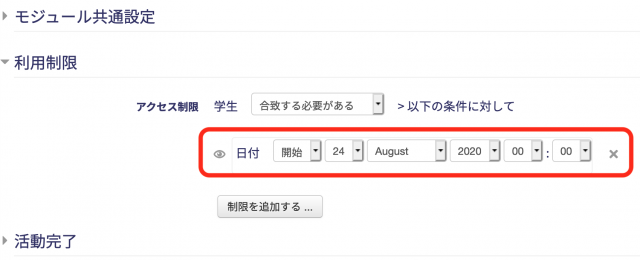
「利用制限」を設定すると,以下のように,学生からはリンクがクリックできなくなります。
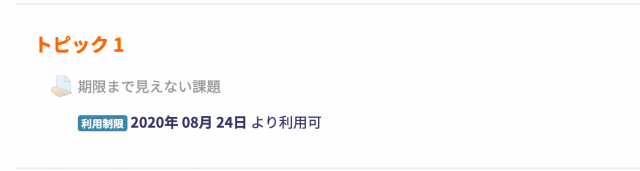
参考:Moodle コースを非表示にしたり,削除したりするには?
以下をご覧ください。